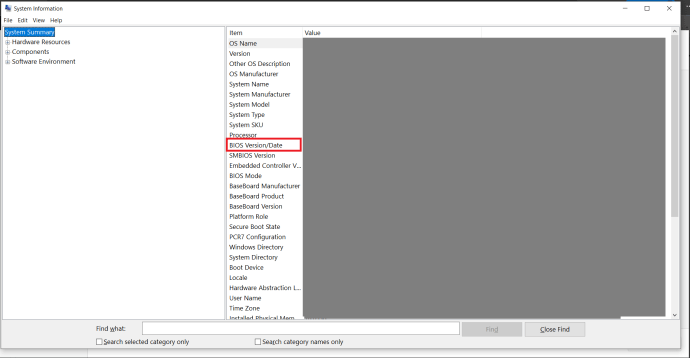PC memiliki fitur yang berguna, namun tidak begitu terkenal yang disebut PXE, atau Lingkungan Eksekusi Preboot, yang memulai sistem operasi menggunakan jaringan. Yang mengatakan, jika PC Anda gagal untuk boot karena pesan "Mulai PXE melalui IPv4" atau "Mulai PXE melalui IPv6" yang tidak terduga, jangan khawatir, karena kemungkinan itu bukan masalah besar. Teruslah membaca untuk melihat apa yang dapat menyebabkan masalah ini bagi Anda dan bagaimana mengatasinya.

Membuka BIOS
Ada beberapa cara untuk mencegah pesan yang disebutkan di atas muncul, tetapi semuanya memerlukan menjalankan BIOS, firmware yang memastikan semuanya boot dengan benar di PC Anda. Untuk membuka BIOS, dalam banyak kasus Anda perlu menekan tombol tertentu pada keyboard Anda sebelum sistem operasi Anda mulai boot.
Anda mungkin dapat melihat tombol mana yang perlu Anda tekan saat komputer dinyalakan, tetapi tidak semua motherboard memberikan informasi tersebut. F2 sejauh ini merupakan tombol paling umum yang membawa Anda ke konfigurasi BIOS, tetapi F1 dan Menghapus juga sering digunakan. Itu semua tergantung pada pabrikan dan model motherboard Anda.

Mengutak-atik BIOS
Ubah Prioritas Boot
Saat komputer mencoba mem-boot sistem menggunakan PXE, ini biasanya berarti komputer tidak bisa boot dengan cara lain. Oleh karena itu, di antara masalah yang paling umum adalah urutan prioritas boot yang salah, yang mungkin telah disetel ulang dengan sendirinya. Untuk memperbaiki ini:
- Buka BIOS dengan menekan tombol BIOS sebelum OS mulai booting. Jangan ragu untuk menekan tombol beberapa kali, karena akan sulit untuk melakukannya dengan benar pada percobaan pertama.
- Di dalam BIOS, ada tab di bagian atas layar seperti Utama, Boot, keluar, dll. Buka Boot tab dengan menggunakan tombol panah kiri dan kanan.
- Anda ingin mengatur prioritas boot, jadi carilah Pengaturan Prioritas Boot atau sesuatu yang serupa. Setelah Anda menemukannya, tekan Memasuki untuk masuk ke menu berikutnya.
- Akan ada daftar yang menunjukkan perangkat seperti HDD, USB, DVD, dll. Pastikan HDD atau SSD ada di bagian atas daftar.
Catatan: Untuk memindahkan item pada daftar ke atas atau ke bawah, pertama-tama gunakan tombol panah atas dan bawah untuk membuka daftar, tekan Memasuki, lalu tombol yang diperlukan untuk mengubah urutan daftar. F5 dan F6 biasanya melakukan ini. Cari pemetaan kontrol di bagian bawah layar untuk melihat apakah itu yang terjadi pada PC Anda.
- Untuk keluar dari BIOS dan menyimpan semua perubahan, tekan F10. Ini adalah tombol paling umum yang dipetakan untuk fungsi ini.
- Konfirmasikan bahwa Anda ingin keluar dari BIOS dan menyimpan perubahan dengan menyorot Ya(atau “Oke”) menggunakan tombol panah dan menekan Memasuki.
Nonaktifkan NIC Onboard
Motherboard tertentu memiliki Prioritas Opsi Boot yang memiliki nilai seperti NIC Terpasang (IPV6) dan NIC Terpasang (IPV4). Menonaktifkan ini mungkin menyelesaikan masalah. Berikut cara melakukannya:
- Buka BIOSnya.
- Pergi ke Boot tab.
- Jika Anda memiliki opsi ini, kemungkinan besar akan berlokasi langsung di Boot tab. Jika demikian, gunakan tombol atas dan bawah untuk membuka Opsi Booting. tekan Memasuki untuk mengubah mereka.
- Daftar lain akan muncul. Cari Dengan disabilitas pilihan. Gunakan tombol panah untuk memilihnya dan tekan Memasuki untuk mengkonfirmasi pilihan Anda.
- Keluar dari BIOS, simpan perubahannya.
Nonaktifkan Boot Aman
Boot Aman adalah opsi BIOS lain yang mungkin menghalangi Anda, jadi pertimbangkan untuk menonaktifkannya:
- Pergi ke BIOS.
- Masukkan Keamanan tab.
- Temukan Konfigurasi Boot Aman pilihan dan tekan Memasuki.
- Pesan peringatan mungkin muncul, jadi tekan tombol yang diperlukan untuk melanjutkan. F10 adalah tombol masuk untuk mengonfirmasi di BIOS.
- Di menu Konfigurasi Boot Aman, temukan: Boot Aman pilihan. Tekan tombol panah kanan untuk mengubah nilainya menjadi Cacat, kecuali sudah diubah. Jika tombol panah tidak berfungsi, tekan Memasuki untuk membuka opsi yang ingin Anda ubah.
- Pilihan lain yang harus Anda perhatikan di sini adalah Dukungan Warisan. Itu terletak di Boot tab, di bawah Mode Booting UEFI/BIOS atau semacam itu. Jika tidak disetel ke Warisan, tekan Memasuki untuk memilihnya.
- Untuk keluar dari pengaturan BIOS dan menyimpan semua perubahan, tekan tombol yang diperlukan (kemungkinan besar F10).
- Konfirmasikan bahwa Anda ingin keluar dari BIOS dan menyimpan perubahan.
Nonaktifkan Wake-On-LAN
Karena ini adalah pesan terkait jaringan, Anda harus mencoba menonaktifkan WOL (Wake-On-LAN). Opsi ini biasanya terletak di Kekuasaan tab, tetapi mungkin juga ditemukan di opsi lanjutan dari beberapa BIOS motherboard. Jika belum disetel ke Dengan disabilitas, tekan Memasuki dan pilih Dengan disabilitas dari menu pop-up baru dengan menyorotnya dan menekan Memasuki lagi. Keluar dari BIOS dan simpan perubahan setelahnya.

Setel ulang BIOS ke Pengaturan Pabrik
Jika semuanya gagal sejauh ini, Anda dapat mengatur ulang BIOS ke pengaturan default (pabrik). Opsi ini terletak di keluar tab BIOS, tetapi namanya mungkin berbeda. Nama paling umum dari opsi yang Anda cari adalah Muat Pengaturan Default. Kemungkinan lain termasuk Standar Pabrik, Hapus BIOS, Setel ulang ke Default, dll.
Bahkan jika pengaturan BIOS Anda tidak dibagi menjadi beberapa tab, pengaturan ini akan tetap berada di dekat Keluar/Simpan dan Keluar pilihan.
Perbarui BIOS
Jika semuanya gagal, coba perbarui atau instal ulang BIOS. Demi contoh ini, kami akan membahas informasi terkait Windows 10, tetapi sebagian besar info akan berlaku untuk sebagian besar pengguna.
- Dengan asumsi Anda dapat mengakses OS Anda, buka Mulai menu dan ketik “msinfo" ke dalam Bilah pencarian, mulailah mengetik, lalu klik Sistem Informasi.

- Layar baru akan muncul, cari Versi BIOS Anda dan salin sesuka Anda, tangkapan layar, dll.
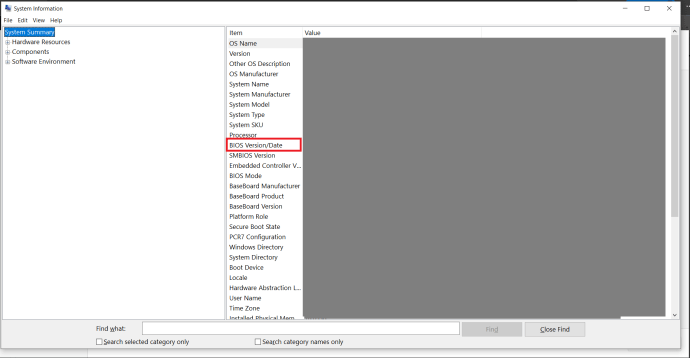
- Sekarang, navigasikan ke situs web produsen laptop/PC Anda dan buka halaman Dukungan.
- Pencarian untuk “Perbarui BIOS”, Anda mungkin perlu sedikit memvariasikan pencarian tergantung pada produsennya.
- Unduh firmware baru ke flash drive dan kemudian instal melalui BIOS Anda, ada opsi untuk ini di sebagian besar BIOS.
Jika Anda tidak dapat mengakses OS Anda, cukup unduh firmware baru untuk sistem BIOS atau UEFI Anda dan instal di sistem Anda.
Mematikan
Ini adalah penyebab/solusi paling umum untuk pesan ini. Jika tidak ada yang membantu, pertimbangkan untuk memutakhirkan BIOS Anda juga, meskipun ini lebih maju. Jika itu tidak membantu, hard drive Anda mungkin mati, atau BIOS Anda berhenti mengenalinya. Either way, yang terbaik adalah Anda tidak mencoba ini sendiri jika Anda tidak memiliki pengalaman sebelumnya dengan pengaturan BIOS.
Apakah Anda suka mengatur BIOS Anda? Apakah menurut Anda ini adalah keterampilan yang penting untuk dimiliki semua orang saat ini? Beri tahu kami di komentar di bawah.