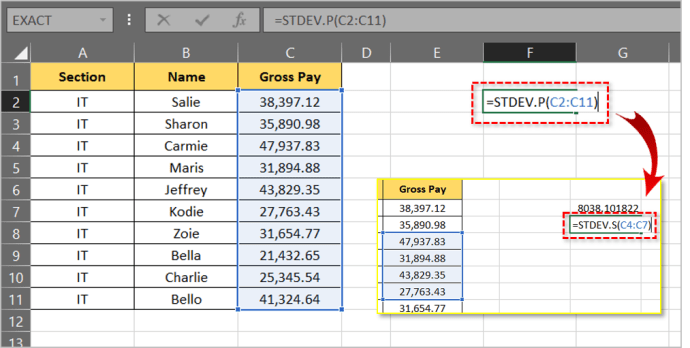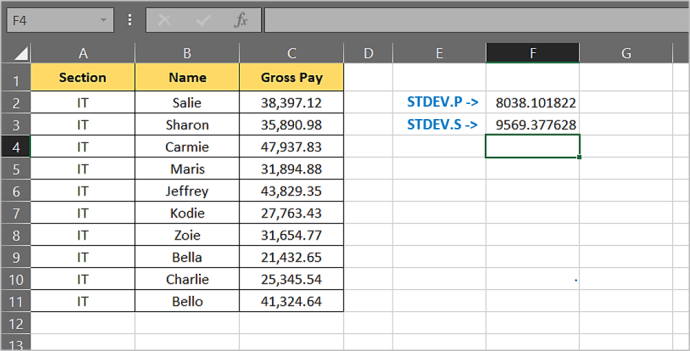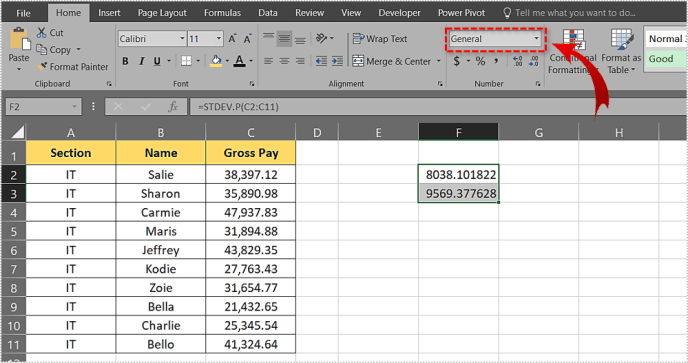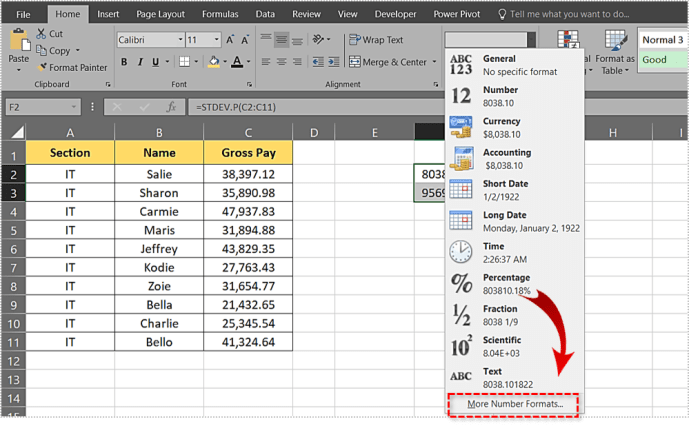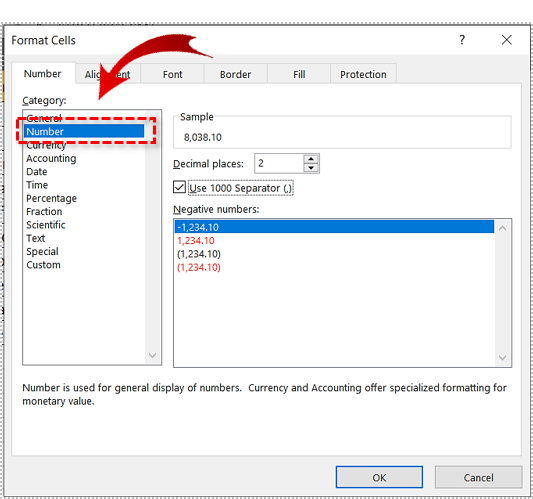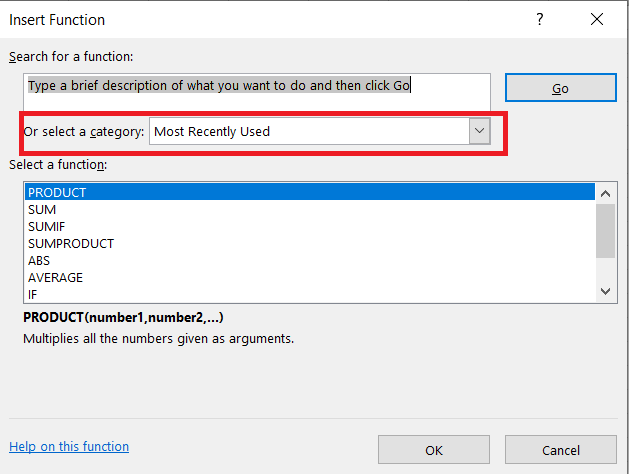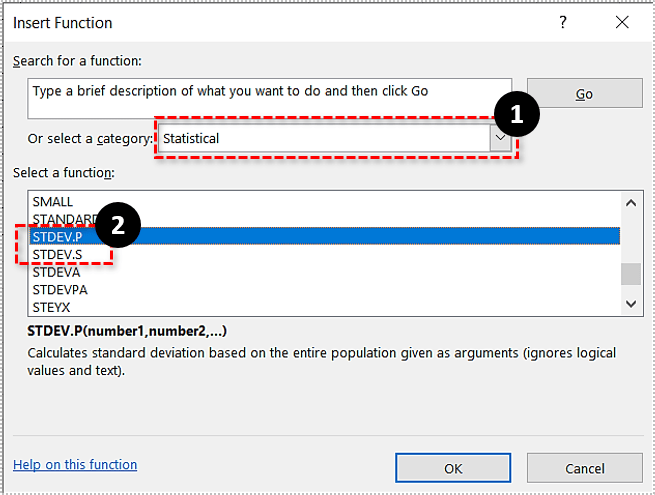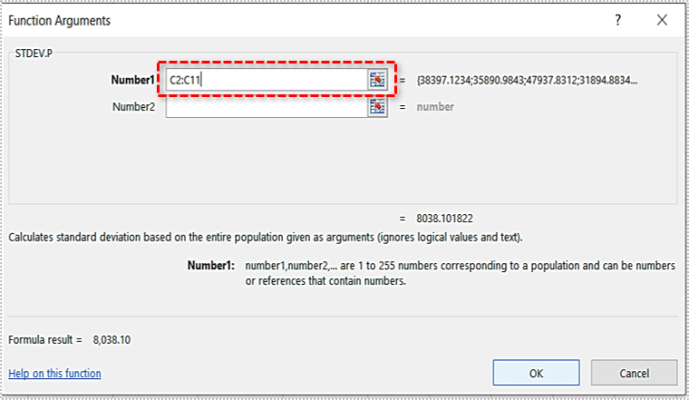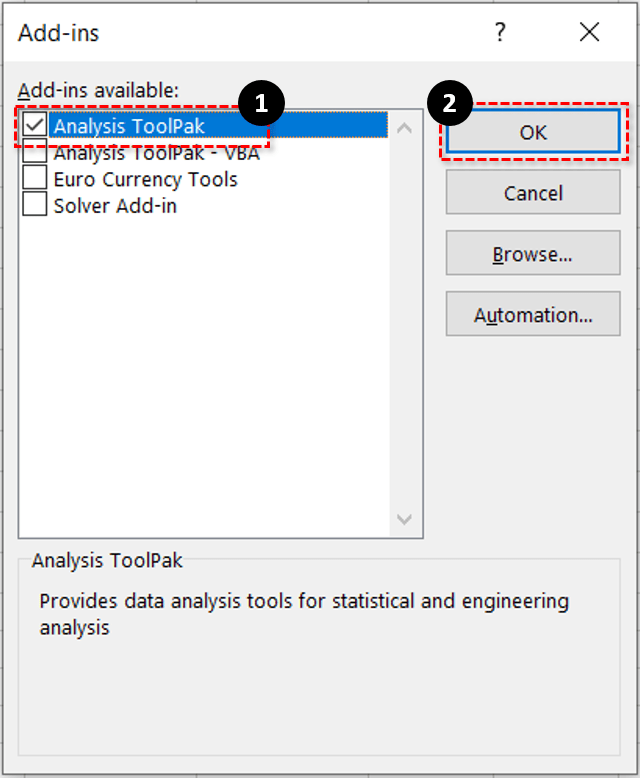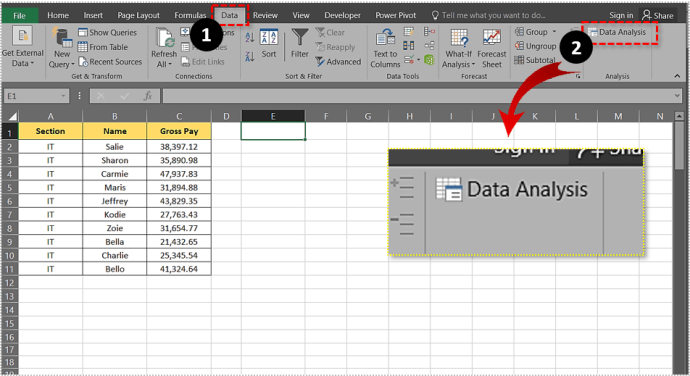Kesalahan standar atau deviasi standar adalah alat yang sangat berguna ketika Anda ingin mendapatkan pemahaman yang lebih dalam tentang data yang ada di depan Anda. Ini memberi tahu Anda berapa banyak nilai dalam kumpulan data tertentu yang menyimpang dari nilai rata-rata.

Ada dua varietas utama – standar deviasi untuk sampel dan standar deviasi untuk populasi, dan keduanya disertakan dalam Excel. Mari kita lihat bagaimana cara menghitung standar deviasi di Excel.
Standar Deviasi untuk Sampel
Standar deviasi untuk sampel adalah salah satu dari dua fungsi standar deviasi utama MS Excel memungkinkan Anda menghitung untuk grafik Anda. Ini mewakili standar deviasi dari rata-rata untuk sampel data yang dipilih.
Dengan menggunakan fungsi ini, Anda dapat dengan mudah menghitung berapa banyak bagian data tertentu yang menyimpang dari nilai rata-rata. Katakanlah Anda memiliki bagan dengan gaji semua karyawan di sebuah perusahaan dan Anda hanya menginginkan data gaji di sektor TI. Anda akan menggunakan standar deviasi untuk sampel atau STDEV.S fungsi.
Standar Deviasi untuk Populasi
Simpangan baku untuk suatu populasi adalah fungsi simpangan baku utama lainnya yang dapat Anda hitung melalui MS Excel. Berbeda dengan simpangan baku untuk sampel, simpangan baku untuk suatu populasi menunjukkan simpangan rata-rata untuk semua entri dalam sebuah tabel. Hal ini ditandai sebagai STDEV.P di MS.Excel.
Jadi, dengan menggunakan contoh yang sama dari bagian sebelumnya, Anda akan menggunakan STDEV.P berfungsi untuk menghitung deviasi untuk semua karyawan. Excel juga memungkinkan Anda menghitung jenis deviasi standar lainnya, meskipun keduanya paling sering digunakan.
Cara Menghitung Standar Deviasi dengan Excel
Menghitung simpangan baku di Excel itu mudah dan bisa dilakukan dengan tiga cara berbeda. Mari kita lihat lebih dekat masing-masing metode.
Metode 1
Ini adalah cara tercepat untuk menghitung nilai standar deviasi. Anda dapat menggunakannya untuk mendapatkan sampel dan penyimpangan populasi. Namun, Anda perlu mengetahui formula untuk membuat metode ini berhasil, itulah sebabnya banyak orang cenderung menghindarinya.
Dalam hal ini, kami bekerja dengan bagan tiga kolom. Berikut cara melakukannya:
- Membuat atau membuka tabel di MS Excel.

- Klik pada sel tempat Anda ingin nilai standar deviasi ditampilkan.

- Selanjutnya ketik “=STDEV.P(C2:C11)" atau "=STDEV.S(C4:C7)”. Nilai dalam tanda kurung menunjukkan rentang sel yang ingin Anda hitung nilai simpangan bakunya. Dalam contoh ini, Anda ingin menghitung STDEV.P untuk sel C2 ke C11 dan STDEV.S untuk sel C4 ke C7.
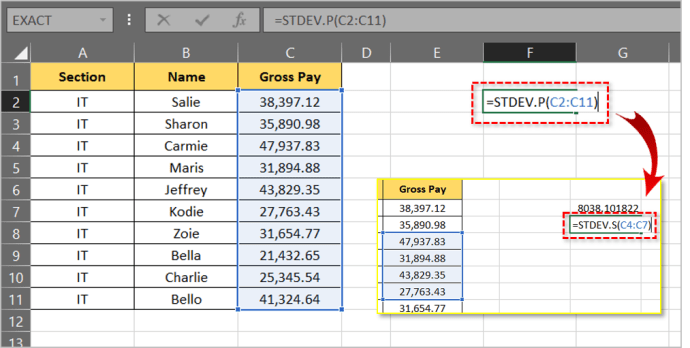
- tekan Memasuki.
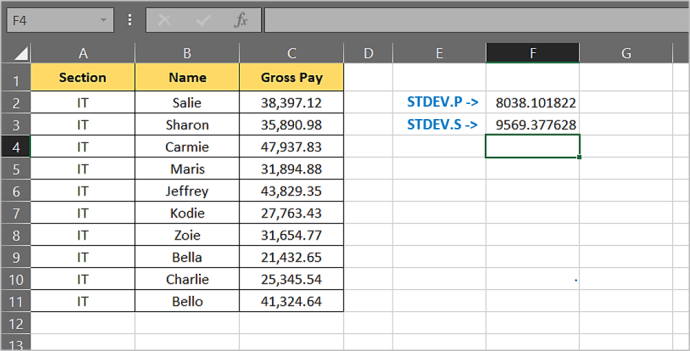
- Jika Anda ingin membulatkan hasilnya menjadi dua desimal, pilih hasilnya dan klik tombol Rumah tab.

- Klik tanda panah di sebelah Umum untuk membuka menu tarik-turun.
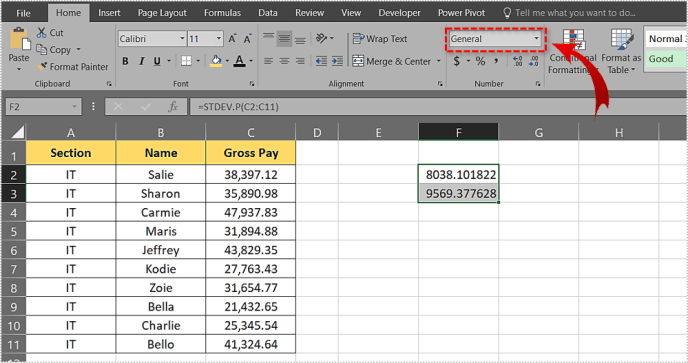
- Pilih Format Angka Lainnya…
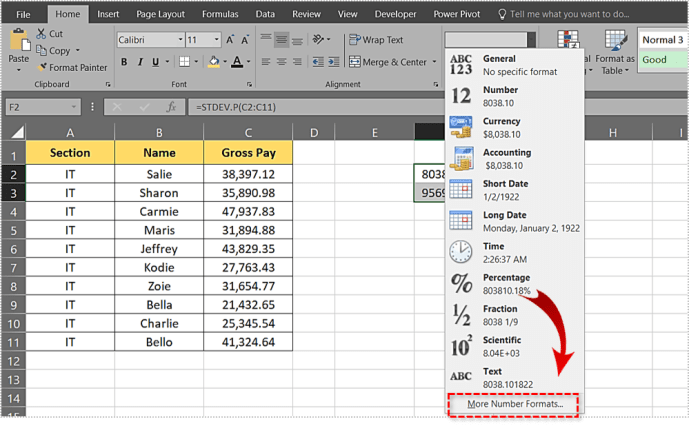
- Memilih Nomor pilihan.
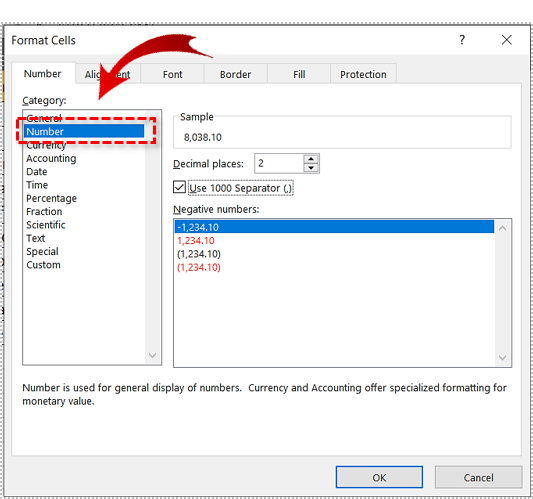
Metode 2
Metode berikutnya hampir secepat yang pertama dan tidak memerlukan pengetahuan Excel yang mendalam. Sangat bagus ketika Anda dalam krisis tetapi tidak ingin mengacaukan formula. Mari kita lihat bagaimana mendapatkan penyimpangan tanpa mengetikkan rumus.
- Membuat atau membuka tabel di MS Excel.
- Klik pada sel di mana hasil penyimpangan akan muncul.
- Selanjutnya, klik Rumus judul di Menu Utama.

- Setelah itu, klik Sisipkan Fungsi tombol. Itu terletak di sisi kiri.

- Sekarang, klik panah di sebelah Atau pilih kategori untuk membuka menu tarik-turun.
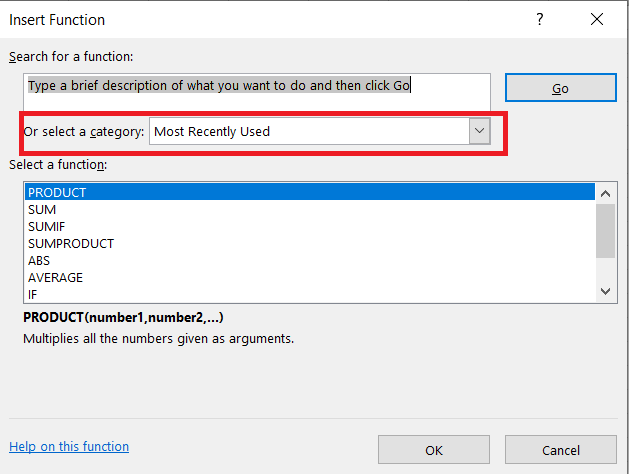
- Kemudian, pilih Statistik, telusuri daftar di bawah ini dan pilih salah satu STDEV.P atau STDEV.S.
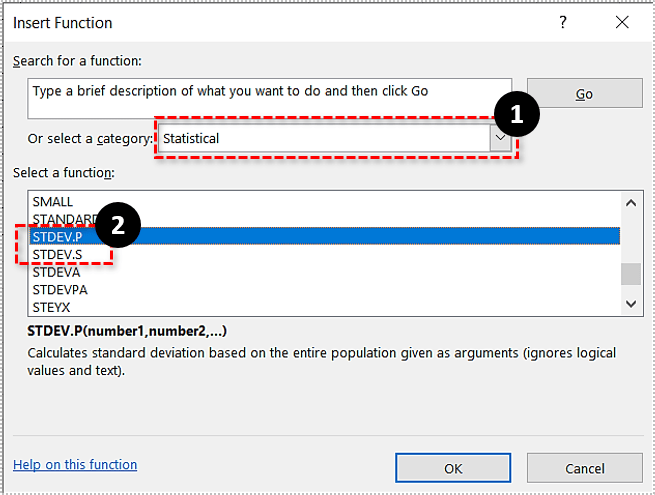
- Selanjutnya, di Argumen Fungsi jendela, masukkan rentang yang ingin Anda hitung simpangan bakunya ke dalam kotak teks di sebelah Nomor 1. Kembali ke contoh Metode 1 di mana kami menghitung standar deviasi untuk sel C2 ke C11, kamu harus menulis C2:C11.
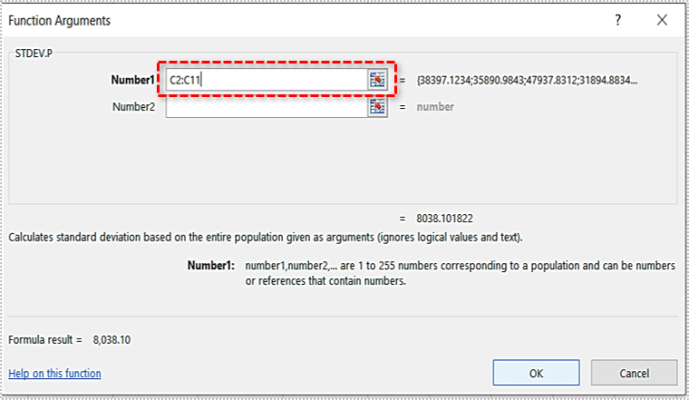
Saat Anda menghitung simpangan baku dengan cara ini, Anda tidak perlu memangkas angkanya, karena angka tersebut akan secara otomatis dipangkas menjadi dua desimal.

Metode 3
Ada juga metode ketiga, yang melibatkan penggunaan toolkit Analisis Data Excel. Jika Anda belum memilikinya, berikut cara memasangnya.
- Mulailah dengan mengklik Mengajukan.

- Selanjutnya, klik Pilihan, terletak di sudut kiri bawah layar jendela baru yang terbuka.

- Sekarang, klik Tambahan tab di sisi kiri jendela dan kemudian klik Pergi tombol di dekat bagian bawah jendela.

- Periksalah Alat Analisis Pak kotak dan kemudian klik oke.
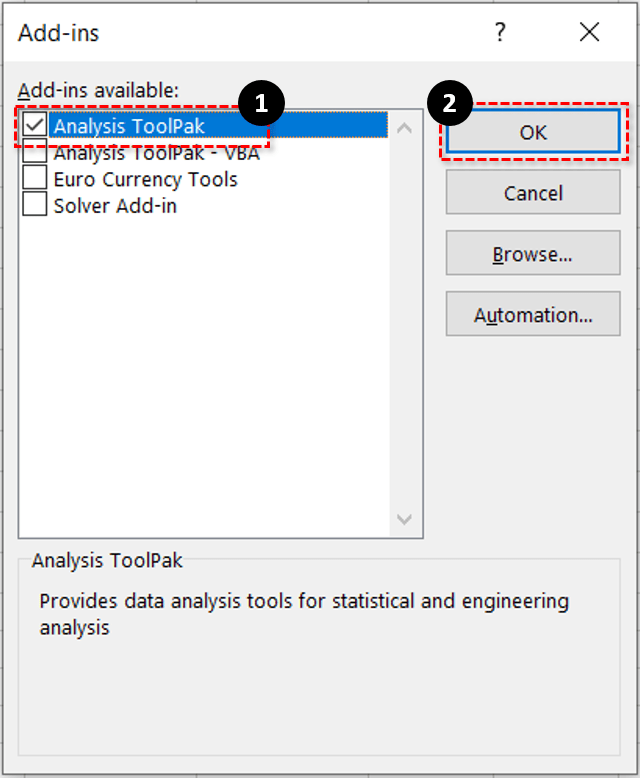
Setelah instalasi selesai, mari kita lihat cara menggunakan Analisis Data untuk menghitung Standar Deviasi.
- Membuat atau membuka tabel di MS Excel.
- Klik pada Data tab dan pilih Analisis data.
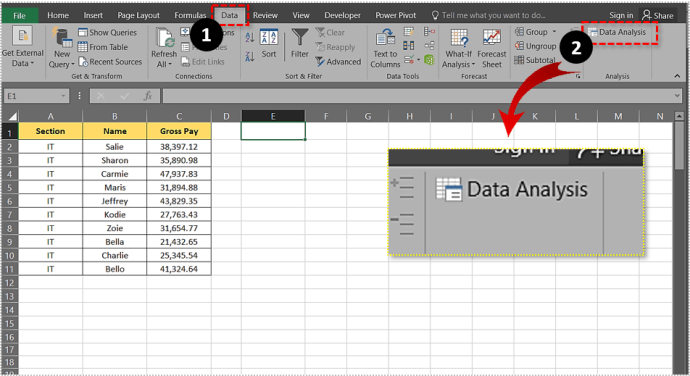
- Sekarang, pilih Statistik deskriptif dan masukkan rentang sel yang ingin Anda sertakan di Rentang Masukan bidang.
- Selanjutnya, pilih antara kolom dan Baris tombol radio.
- Memeriksa Label di Baris Pertama jika ada tajuk kolom
- Pilih di mana Anda ingin hasilnya muncul.
- Kemudian, periksa Ringkasan Statistik kotak.
- Terakhir, klik oke tombol.

Anda akan menemukan simpangan baku untuk sampel dalam ringkasan keluaran.

Ringkasan
Standar error atau nilai standar deviasi dapat dihitung dengan beberapa cara. Pilih metode yang paling cocok untuk Anda dan ikuti langkah-langkah yang dijelaskan dalam artikel ini. Tinggalkan pemikiran atau komentar di bawah.