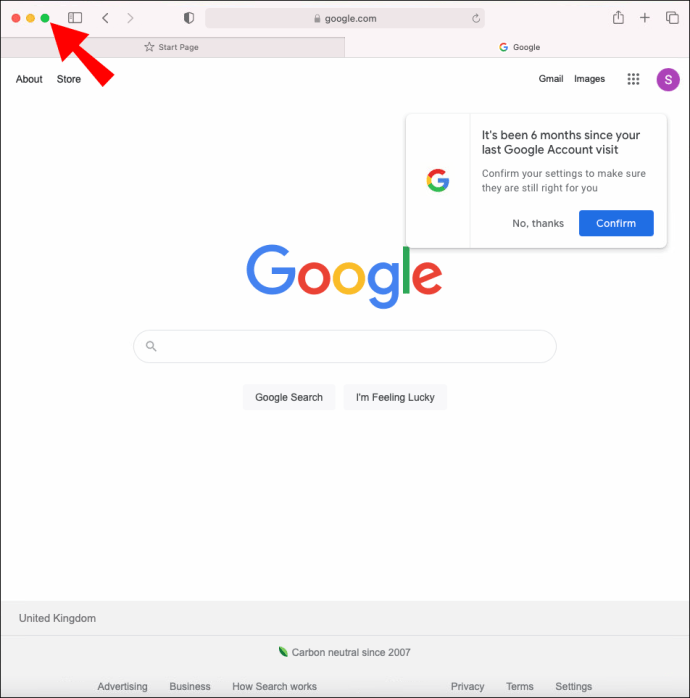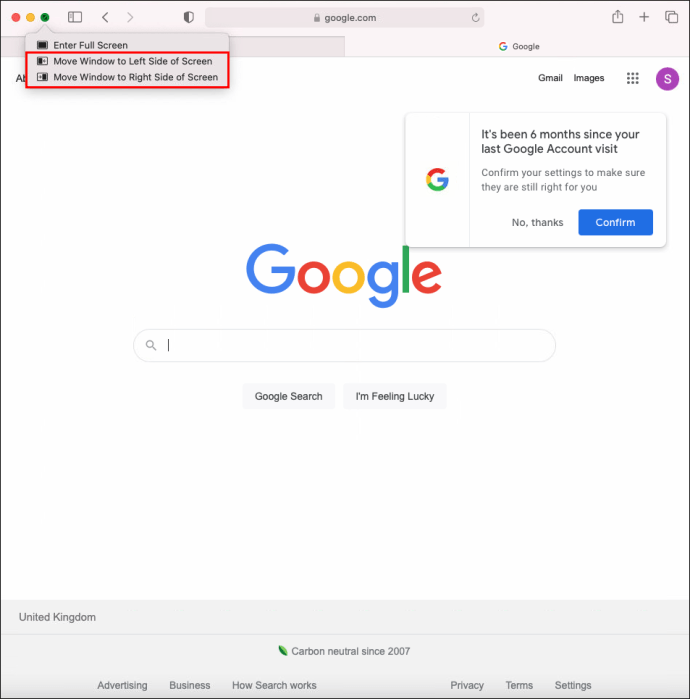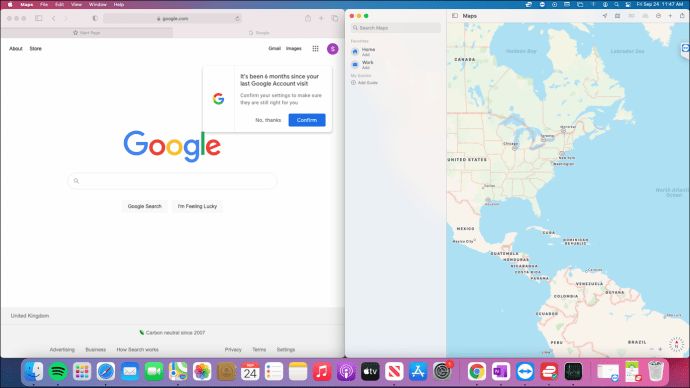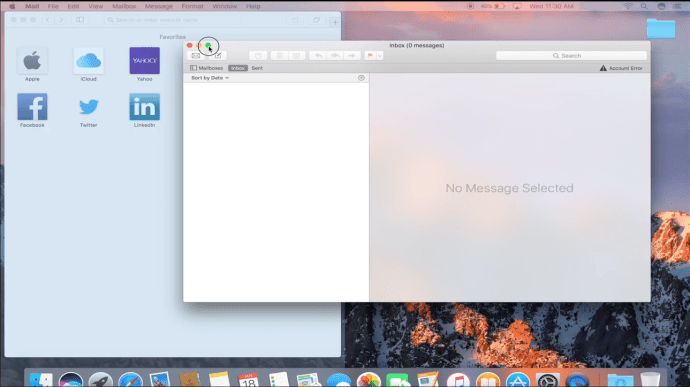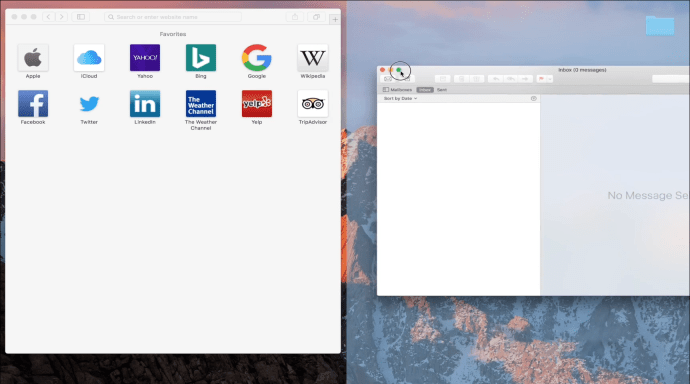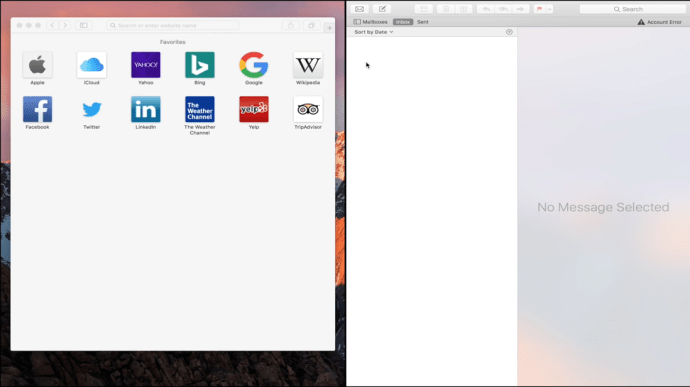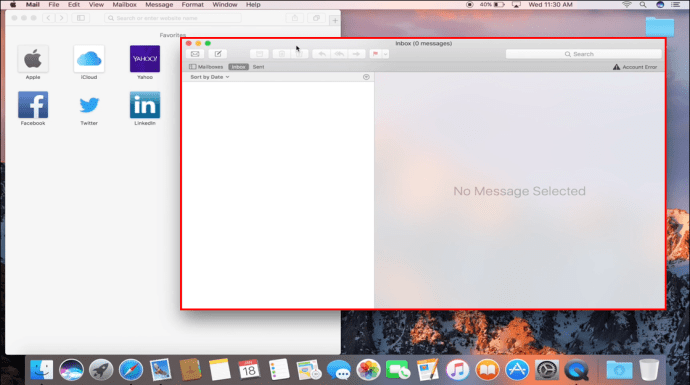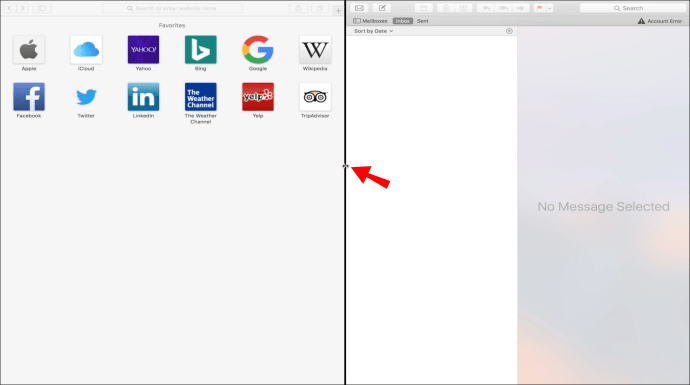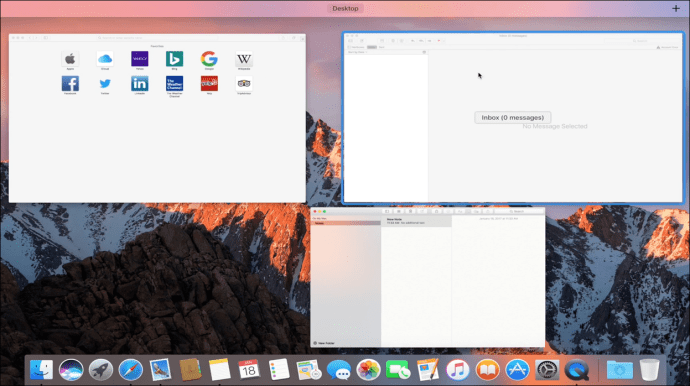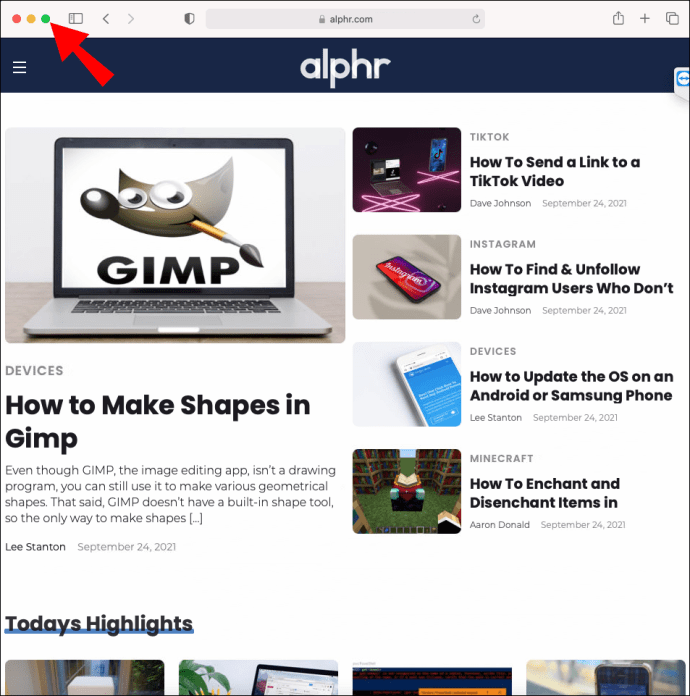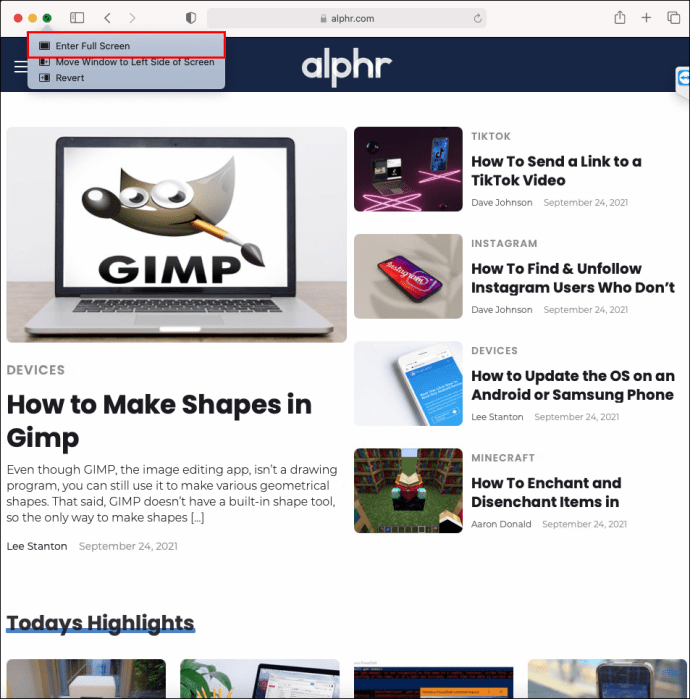Jika pekerjaan atau permainan Anda memerlukan akses ke lebih dari satu aplikasi secara bersamaan, Anda akan mendapat manfaat besar dari penggunaan fitur Split View Apple. Memasuki mode Split View berarti Anda dapat membuka dua aplikasi secara berdampingan. Ini dapat berguna untuk menyeret dan menjatuhkan teks dan gambar di antara aplikasi dan membantu mengurangi gangguan.

Pada artikel ini, kami akan menunjukkan cara menggunakan Split View di macOS dan iPad OS. Kemudian, bagian FAQ kami akan menyertakan hal-hal untuk dicoba jika Split View tidak berfungsi.
Cara Menggunakan Layar Terpisah di Mac
Untuk masuk ke Split View melalui macOS Catalina atau versi lebih baru, ikuti langkah-langkah berikut:
- Arahkan mouse Anda ke atas ikon hijau di kiri atas jendela aplikasi. Atau tekan lama.
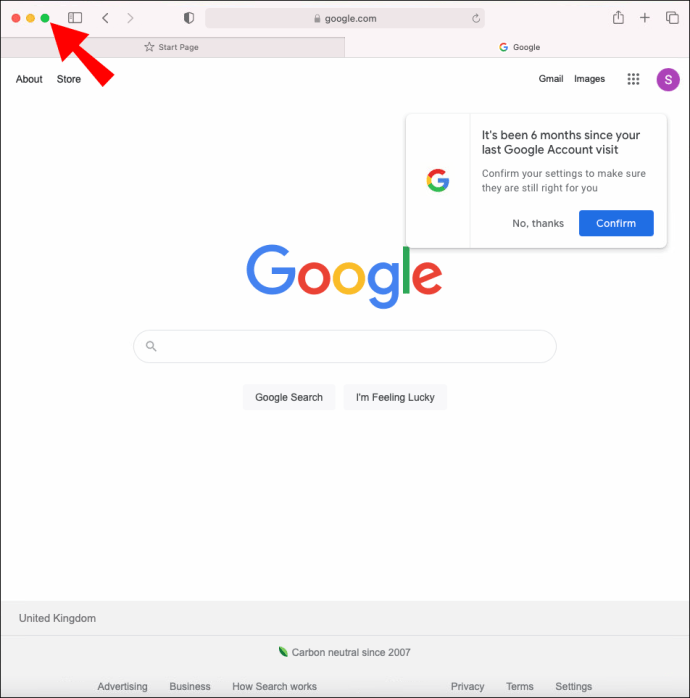
- Di menu pilih "Ubin Jendela ke Kiri Layar" atau "Ubin Jendela ke Kanan Layar." Jendela kemudian akan mengisi setengah dari tampilan Anda.
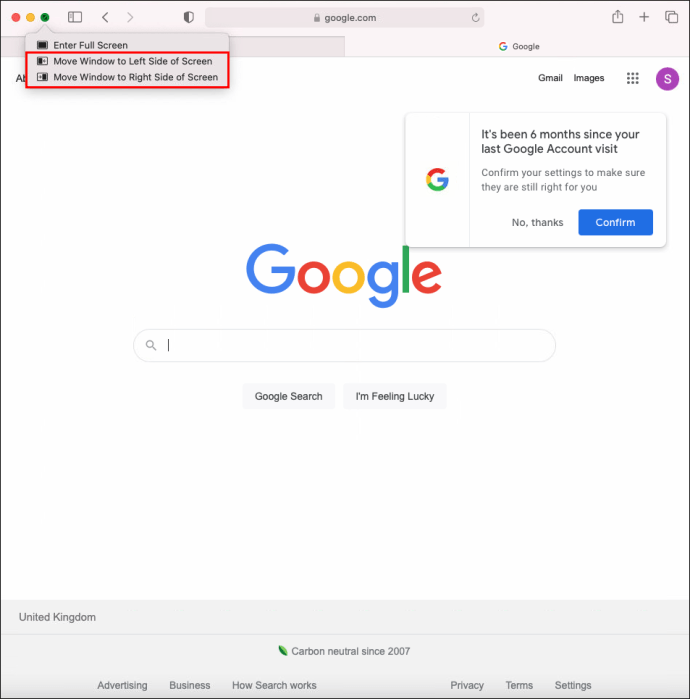
- Pilih aplikasi lain untuk mengisi separuh tampilan Anda dengan mengkliknya.
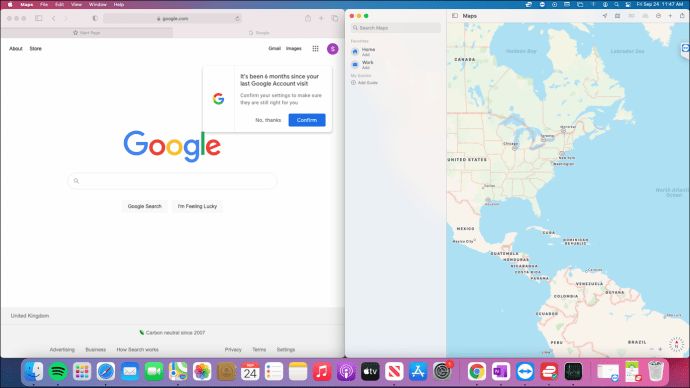
Untuk masuk ke Split View menggunakan macOS Mojave, Sierra, High Sierra, atau El Capitan, langkahnya sedikit berbeda. Di sini mereka:
- Tekan lama tombol hijau layar penuh di kiri atas jendela aplikasi. Jendela akan menyusut saat Anda terus menahan tombol.
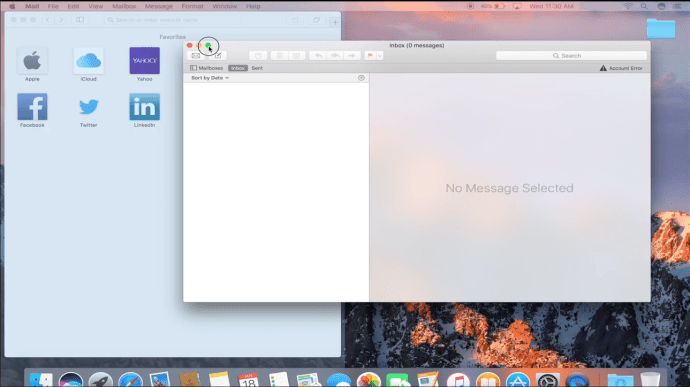
- Terus tahan dan seret aplikasi ke sisi mana pun dari layar Anda.
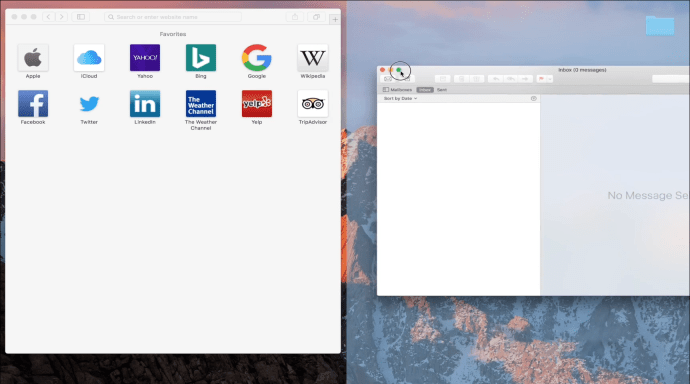
- Lepaskan tombol untuk mengisi setengah dari monitor Anda.
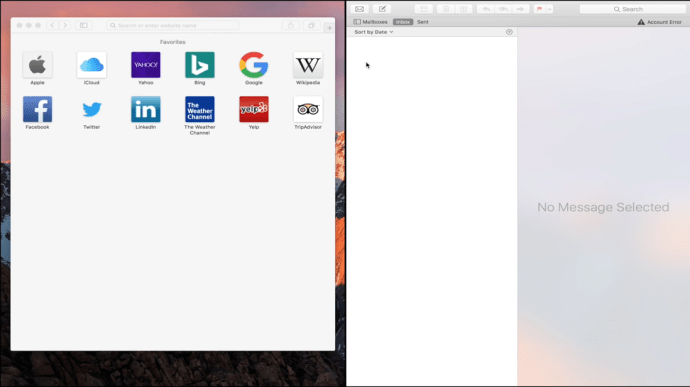
- Klik pada jendela aplikasi lain untuk mengisi paruh kedua.

Bekerja di Split View
Berikut adalah beberapa petunjuk untuk menggunakan Split View secara efektif:
- Pilih aplikasi mana yang ingin Anda gunakan dengan mengklik di jendela itu.
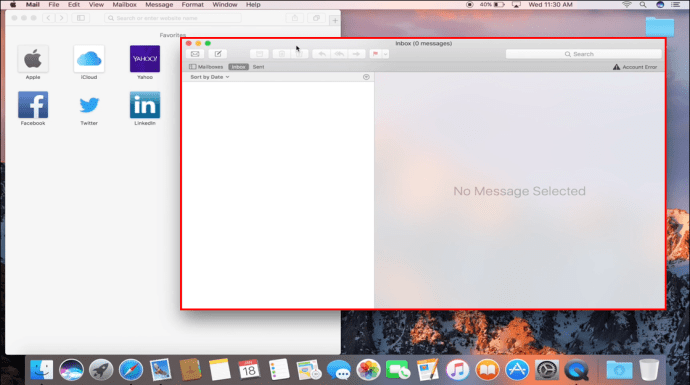
- Gerakkan penunjuk tetikus Anda ke bagian atas monitor untuk menampilkan menu.
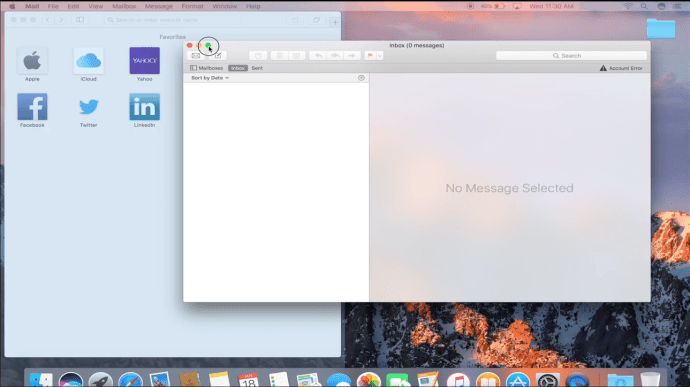
- Ubah posisi aplikasi dengan menyeret aplikasi ke sisi yang berlawanan.
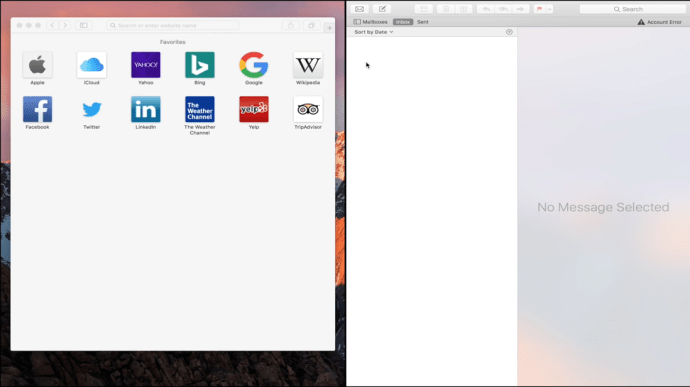
- Seret garis hitam tebal di antara jendela aplikasi untuk mengubah ukuran jendela mana pun.
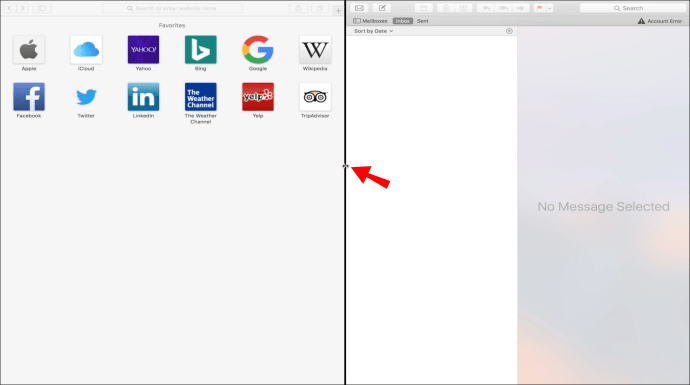
- Gunakan "Mission Control" atau gerakan "Multi-Touch" untuk beralih ke desktop atau aplikasi lain.
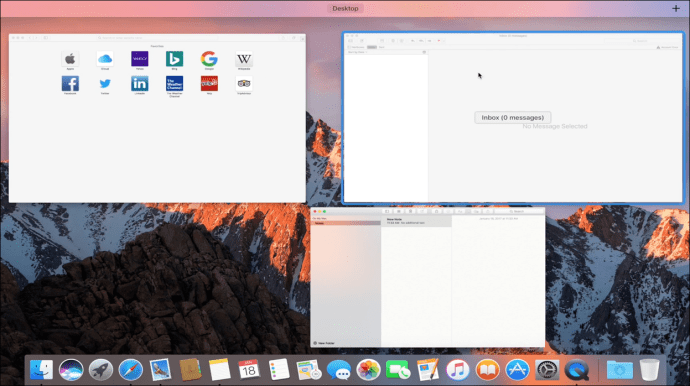
Keluar dari Tampilan Terpisah
Lakukan hal berikut setelah Anda siap untuk kembali ke tampilan biasa:
- Arahkan penunjuk Anda di atas bagian atas layar Anda untuk menampilkan opsi jendela.
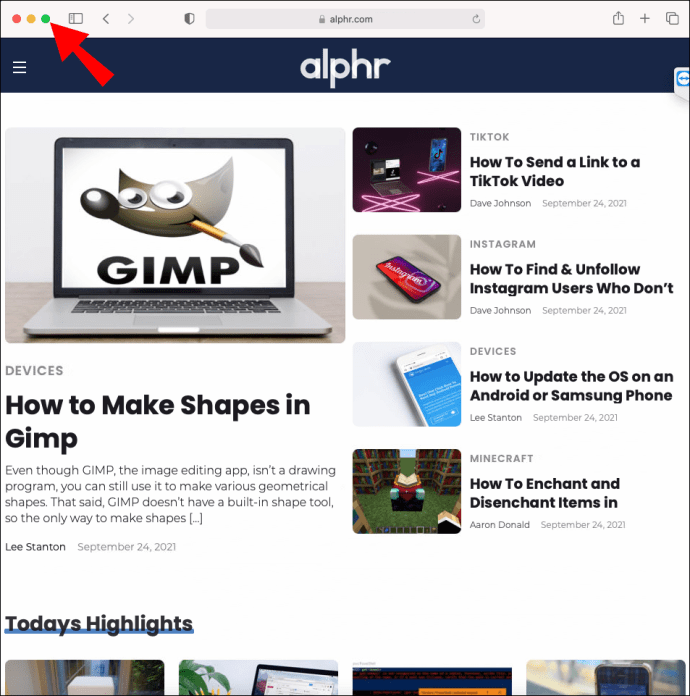
- Untuk keluar dari Split View, di jendela mana pun, klik tombol hijau layar penuh.
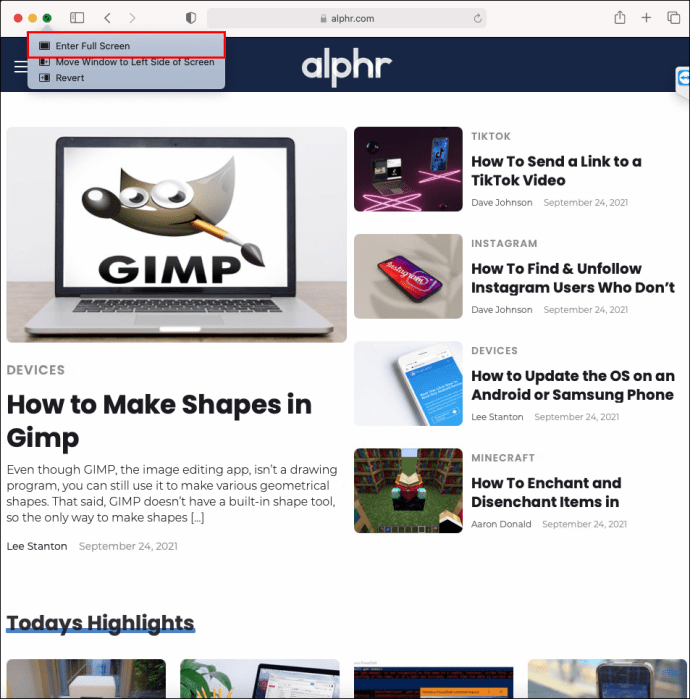
- Jendela aplikasi lainnya akan beralih ke tampilan layar penuh.
FAQ tambahan
Bagaimana Saya Memperbaiki Tampilan Terpisah di Mac?
Berikut adalah hal-hal yang perlu dipertimbangkan agar Split View berfungsi di macOS atau iPadOS Anda.
Apakah Versi MacOS atau iPadOS Anda Kompatibel?
Split View diperkenalkan dengan rilis OS X El Capitan (versi 10.11) pada tahun 2015. Sejak itu, semua versi macOS mendukung fitur tersebut. Namun, kemungkinan Anda menjalankan versi yang kompatibel, untuk memeriksa:
1. Di kiri atas layar Anda, klik logo Apple.
2. Pilih “Tentang Mac Ini.”
3. Periksa apakah versinya 10.11 atau lebih tinggi.
Di iPad Anda, Anda harus menjalankan iOS 11 atau lebih baru. Ikuti langkah-langkah ini untuk memeriksa:
1. Buka “Pengaturan.”
2. Buka "Umum" lalu "Tentang."
3. Versi akan ditampilkan pada baris “Versi Perangkat Lunak”.
Aktifkan Pengaturan "Tampilan Memiliki Ruang Terpisah"
Pastikan pengaturan "Tampilan memiliki ruang terpisah" di Mac Anda diaktifkan. Untuk melakukan ini:
1. Di kiri atas layar Anda, klik logo Apple.
2. Pilih “Preferensi Sistem.”
3. Klik “Kontrol Misi”.
4. Pastikan kotak centang “Tampilan Memiliki Spasi Terpisah” dicentang.
5. Sekarang restart Mac Anda dan coba lagi.
Di iPad Anda, opsi "Multitasking" diaktifkan secara default. Coba atur ulang dengan melakukan hal berikut:
1. Buka “Pengaturan.”
2. Pilih "Umum" lalu "Multitasking."
3. Matikan sakelar "Multitasking" lalu nyalakan lagi.
Dan untuk menghapus pengaturan konflik yang mungkin terjadi, gunakan "Reset Semua Pengaturan." Ikuti langkah-langkah di bawah ini untuk melakukannya:
1. Buka “Pengaturan.”
2. Klik “Umum”, “Setel Ulang”, lalu “Atur Ulang Semua Pengaturan”.
3. Sekarang restart iPad Anda dan coba lagi.
Coba Perbarui Aplikasi
Apakah aplikasi yang Anda coba gunakan di Split View mutakhir? Jika tidak, ini bisa menjadi alasan mengapa itu gagal. Untuk memperbarui aplikasi dari Mac App Store, buka App Store lalu bagian “Pembaruan” untuk memperbarui aplikasi.
Jika Anda menggunakan aplikasi pihak ketiga, ikuti langkah-langkah berikut untuk memperbaruinya:
1. Buka aplikasi yang ingin Anda perbarui.
2. Di menu di bagian atas, klik nama aplikasi.
3. Pilih “Periksa Pembaruan” lalu “Instal Pembaruan.”
4. Mulai ulang Mac Anda dan coba lagi.
Untuk memperbarui aplikasi di iPad Anda:
1. Luncurkan App Store.
2. Di bagian atas layar, ketuk ikon profil Anda.
3. Gulir melalui pembaruan yang tertunda dan catatan rilis. Untuk memperbarui aplikasi, ketuk "Perbarui" di sebelahnya. Atau ketuk “Perbarui Semua”.
4. Mulai ulang iPad Anda dan coba lagi.
Dua Tampilan untuk Harga Satu
Fitur Split View Apple adalah alternatif yang bagus untuk menghubungkan layar terpisah saat Anda tidak memerlukan banyak ruang layar. Mode ini dapat membantu produktivitas dan fokus, karena Anda hanya akan melihat aplikasi yang Anda perlukan dan tidak ada gangguan lain.
Masuk ke mode Split View dengan mudah di komputer Mac dan iPad. Anda pada dasarnya memilih bagian mana dari layar Anda yang ingin diisi oleh salah satu aplikasi. Dan untuk keluar, ketuk salah satu aplikasi untuk mengisi seluruh layar.
Menurut Anda, bagaimana Anda akan mendapat manfaat dari Split View? Beri tahu kami di bagian komentar di bawah.