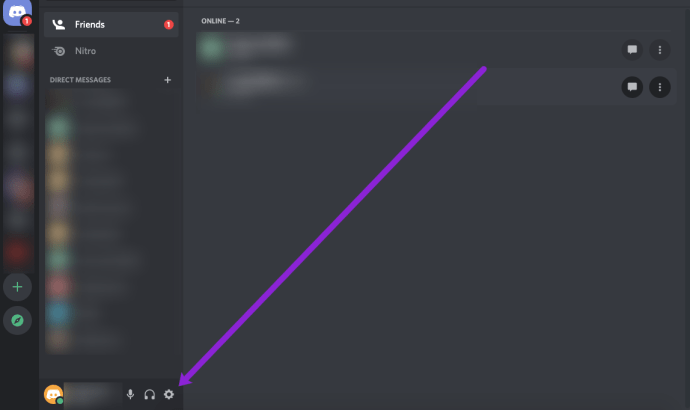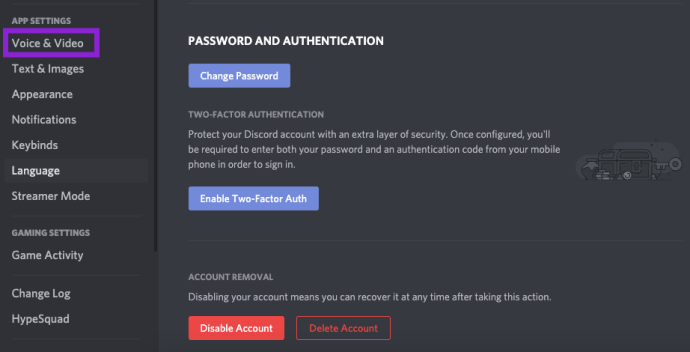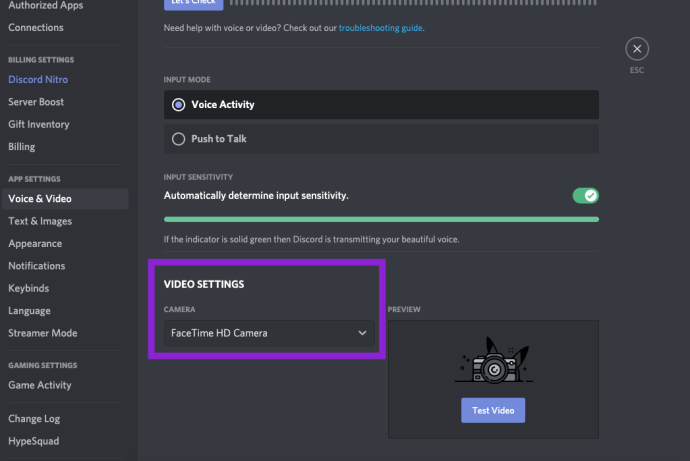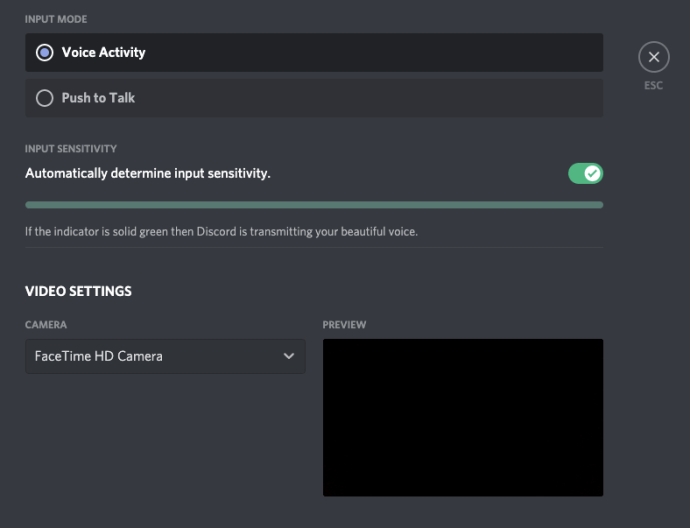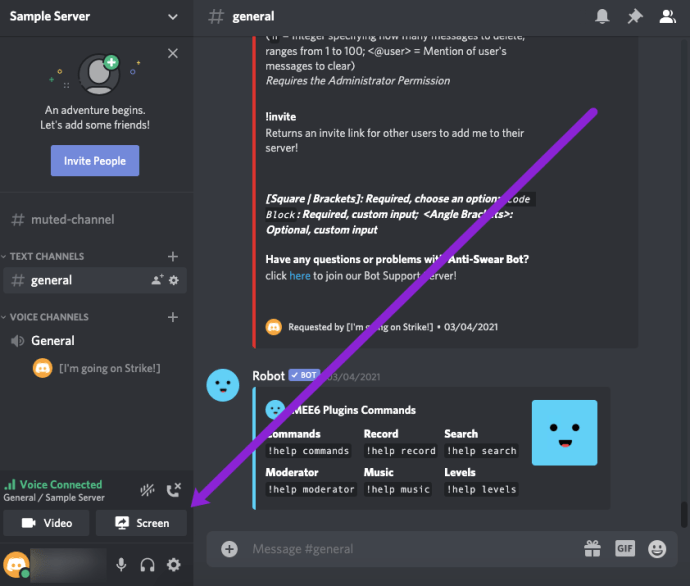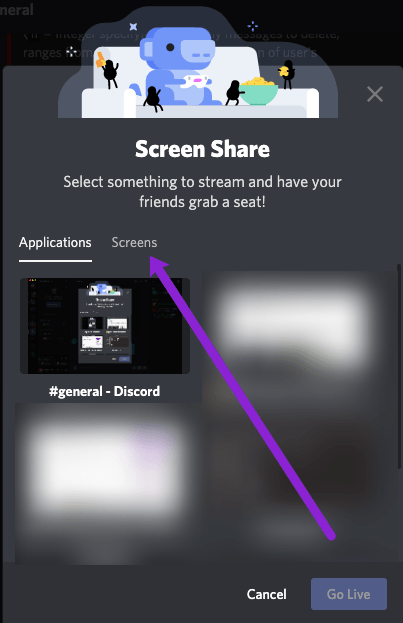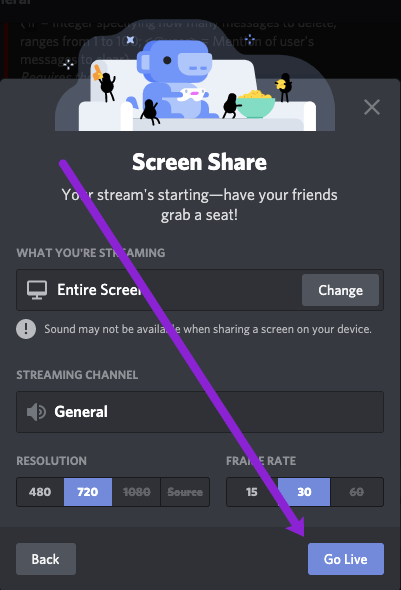Selain menjadi aplikasi obrolan game yang hebat, Discord juga memungkinkan Anda berbagi video atau layar Anda dengan hingga sembilan orang lainnya. Perlahan, tapi pasti, menjadi alternatif Skype yang ditujukan untuk para gamer.

Berkontribusi untuk itu adalah kenyataan bahwa Anda sekarang dapat beralih dari berbagi video ke berbagi layar hanya dengan satu klik. Tetap bersama kami untuk melihat bagaimana Anda dapat melakukan ini dengan beberapa orang pilihan Anda.
Mengaktifkan Video Anda
Untuk dapat membagikan apa pun yang direkam webcam Anda, Anda harus mengaktifkannya terlebih dahulu. Inilah cara Anda dapat melakukannya:
- Buka pengaturan pengguna.
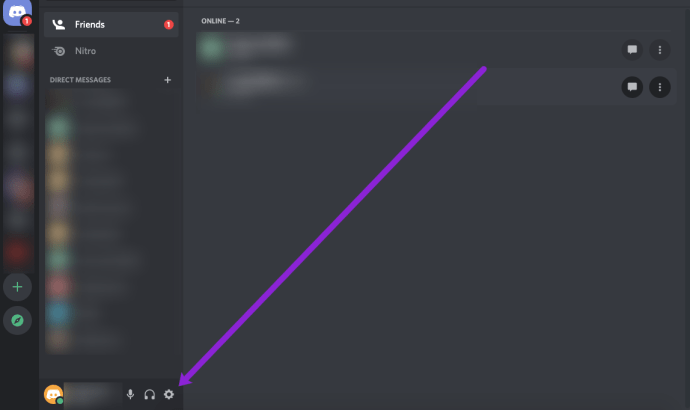
- Temukan tab "Suara & Video" di sisi kiri layar.
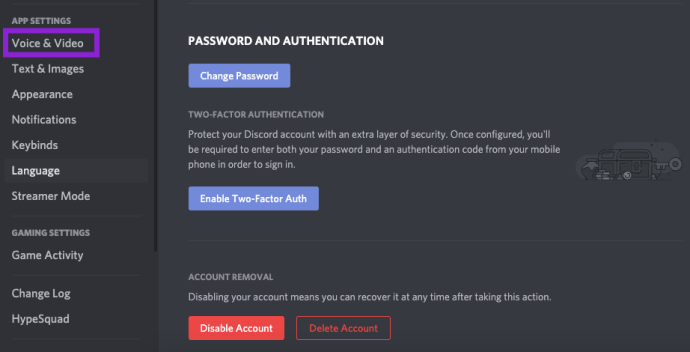
- Di bagian bawah menu ini terletak Pengaturan Video, dengan menu tarik-turun Kamera tepat di bawah. Di sinilah Anda perlu memilih kamera Anda.
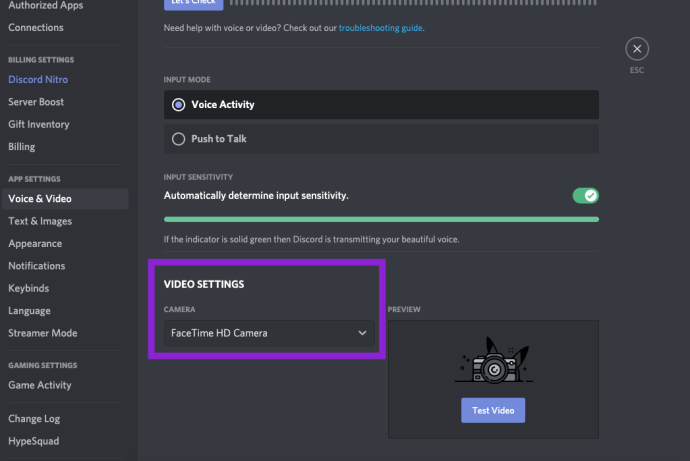
- Di sebelah menu tarik-turun ini, ada juga tombol "Uji Video". Ini memungkinkan Anda untuk melihat apakah kamera berfungsi dan apakah Anda terlihat siap dan tidak berkeringat.
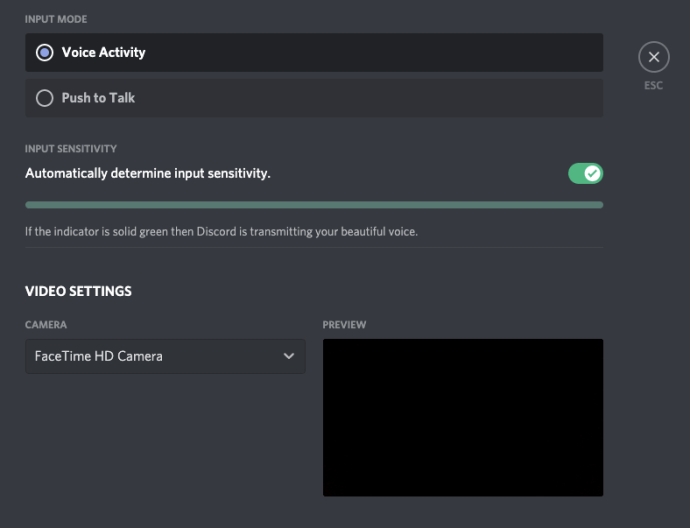
Catatan: Jika Anda menggunakan Discord dari browser web Anda, pastikan akses kamera diaktifkan di sana. Pemberitahuan yang meminta Anda untuk mengaktifkan kamera akan muncul secara otomatis selama Anda tidak mencegahnya muncul sebelumnya.
Anda sekarang harus memiliki pengaturan video fungsional. Namun, sebelum memulai panggilan video, Anda perlu membuat grup dengan orang yang Anda telepon, kecuali jika Anda sudah memilikinya. Setelah itu, semuanya tentang mengatur parameter panggilan video.

Cara Membagi Layar Anda
Sekarang setelah Anda memverifikasi bahwa peralatan Anda berfungsi dengan baik, saatnya untuk melakukan streaming.
Mulai Berbagi
Ini sangat sederhana untuk dilakukan:
- Buka Saluran yang ingin Anda streaming di Server
- Klik 'Layar' di sudut kiri bawah.
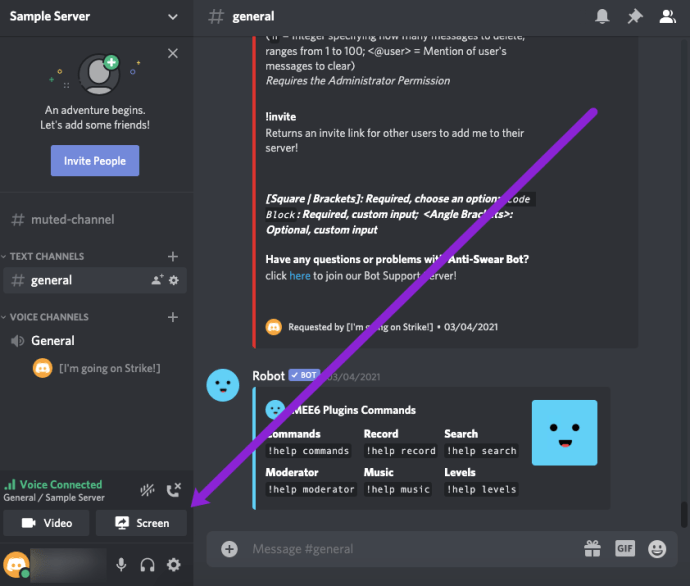
- Pilih 'Layar' di jendela pop-up yang muncul. Opsi ini memungkinkan Anda untuk menampilkan layar penuh Anda kepada orang lain di Discord. Anda juga dapat memilih untuk hanya menampilkan satu aplikasi jika Anda mau.
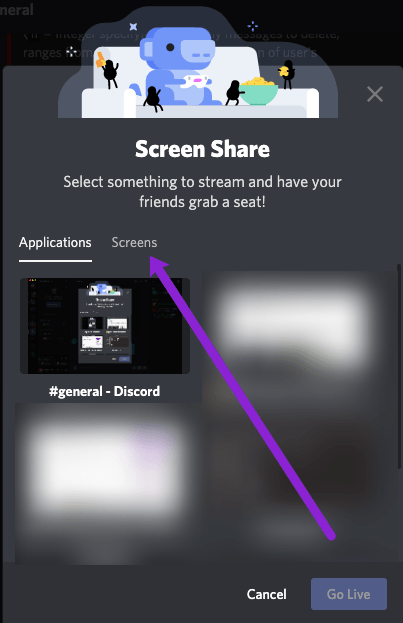
- Klik 'Siarkan Langsung.'
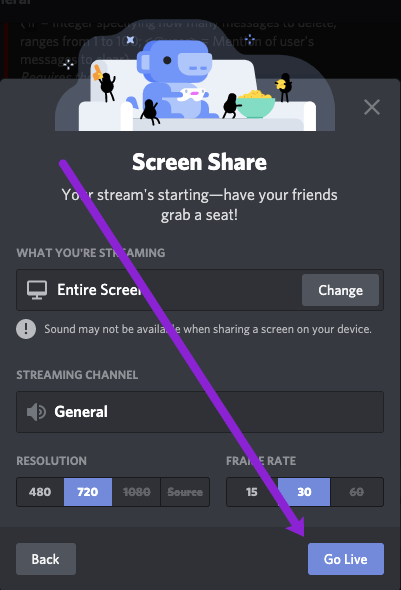
Aliran Anda akan muncul di jendela kecil saat Anda masih memiliki akses ke sebagian besar real estat layar Anda. Jika Anda ingin melakukan banyak tugas tanpa diketahui siapa pun, yang perlu Anda lakukan hanyalah memilih opsi untuk hanya menampilkan satu aplikasi di perangkat Anda.
Jika Anda menggunakan video dan berbagi layar, Anda dapat mengklik ikon 'Fokus' di sudut kanan atas untuk mengubah tata letak aliran Discord Anda.

Buka Jendela Pop-Out
Terakhir, Anda dapat menggunakan ikon 'Pop Out' di sudut kanan bawah untuk memisahkan layar streaming Anda dari Discord.

Ini sempurna jika Anda memiliki banyak monitor karena Anda dapat bermain game atau berbagi di satu layar dan memantau umpan video Anda di layar berikutnya.

Pengaturan Panggilan Video
Setelah memulai panggilan video, Anda akan melihat bahwa ada beberapa opsi tambahan yang dapat meningkatkan pengalaman obrolan:
Bagikan Apa yang Anda Inginkan
Seperti disebutkan di atas, Anda dapat memilih apakah Anda ingin membagikan video atau layar Anda dengan mengklik satu tombol. Di bagian bawah layar, ada dua tombol: satu dengan monitor dan panah di dalamnya, dan satu lagi dengan kamera.
Jika Anda ingin membagikan layar Anda, yang dapat Anda lakukan dengan mengeklik yang pertama, tetapi memiliki banyak layar, Anda akan dapat memilih layar mana yang ingin Anda bagikan. Juga, jika Anda lebih suka hanya berbagi layar aplikasi yang terbuka, Anda juga dapat melakukannya.
Bahkan jika Anda ingin pergi ke berbagi layar dari berbagi aplikasi dan kembali, Discord telah membantu Anda. Anda dapat melakukan ini selama berbagi layar dengan mengklik ikonnya.
Beberapa Pilihan Lainnya
Discord memiliki lebih banyak opsi untuk membantu Anda menggunakannya secara maksimal. Hal lain yang dapat Anda lakukan saat melakukan panggilan video adalah memperluas tampilan ke bawah, atau dengan kata lain, memperluas obrolan sehingga menghabiskan ruang Discord sebanyak mungkin.
Untuk fokus pada layar atau video orang tertentu, Anda dapat mengklik jendela mereka. Ini akan membuat aplikasi fokus pada mereka dan mendorong semua orang ke samping.
Berbicara tentang fokus, ada dua panah yang berlawanan arah di sudut kanan bawah. Ini adalah tombol layar penuh. Klik untuk memperluas panggilan sehingga menempati seluruh layar. Untuk keluar dari tampilan layar penuh, tekan tombol Escape.
Setelah itu, Anda juga dapat membisukan audio Anda sendiri atau masuk ke pengaturan di tengah panggilan. Anda dapat menemukan opsi ini di sebelah kanan tombol "Tinggalkan Panggilan".
Terakhir, Discord juga memungkinkan Anda melihat obrolan lain saat berada di tengah panggilan, memindahkan panggilan ke jendela lain, memungkinkan Anda melakukan banyak tugas dengan mudah.

Berbagi Audio
Discord juga telah memperkenalkan berbagi audio, sehingga Anda dapat membagikan audio Anda saat Anda membagikan layar Anda tetapi bukan video webcam Anda. Yang perlu Anda lakukan adalah mengaktifkan opsi "Suara" saat memulai berbagi layar. Namun, fitur ini tidak selalu berfungsi, karena ada masalah yang mencegahnya berfungsi. Namun, mereka dapat diselesaikan, jadi berikut adalah beberapa solusinya:
- Antivirus mungkin salah menandai Discord, jadi lihat apakah itu kasus Anda. Jika tidak, Anda masih dapat mencoba menonaktifkan antivirus untuk sementara dan melihat apakah itu membantu.
- Uji pengaturan audio Anda. Di tab "Suara & Video" pada pengaturan pengguna Anda, cari "Pengaturan suara". Ada menu tarik-turun perangkat input. Lihat apakah Anda telah memilih perangkat yang tepat di sini.
- Pilihan lain dalam tab yang sama adalah "Push to Talk." Beralih ke atau dari itu ke "Aktivitas Suara" mungkin yang Anda cari.
- Memulai program sebagai administrator sering kali memecahkan masalah ini. Untuk melakukan ini, klik kanan pada ikon tempat Anda biasanya memulai Perselisihan dan pilih "Jalankan sebagai administrator." Untuk menghindari keharusan melakukan ini setiap kali Anda memulainya, pilih "Properties" sebagai gantinya. Buka tab "Kompatibilitas" dan centang kotak yang bertuliskan "Jalankan program ini sebagai administrator." Jangan lupa klik "OK" dan konfirmasikan perubahannya.
- Bug umum lainnya di Discord terkait dengan tampilan layar penuh. Untuk melihat apakah ini masalahnya, hindari menjalankan game dan aplikasi Anda dalam layar penuh.
- Perbarui atau instal ulang Discord. Jika semuanya gagal, inilah yang harus Anda lakukan. Akan membantu untuk mencoba sebagian besar opsi lain yang kurang drastis terlebih dahulu.
- Hubungi Perselisihan. Situs ini akan membawa Anda ke formulir “Kirim permintaan”, tempat Anda dapat melaporkan masalah atau bug.
Tingkatkan Obrolan Anda
Discord benar-benar menjadi aplikasi perpesanan instan yang harus diwaspadai. Mudah-mudahan, ini membantu Anda membuatnya lebih menyenangkan dan disesuaikan dengan kebutuhan Anda sendiri.
Bagaimana Anda menyukai kemampuan obrolan video Discord? Apakah Anda pernah memiliki masalah dengannya? Bagaimana Anda mengatasinya? Bagikan pengalaman bermain game Anda dengan kami di komentar di bawah.