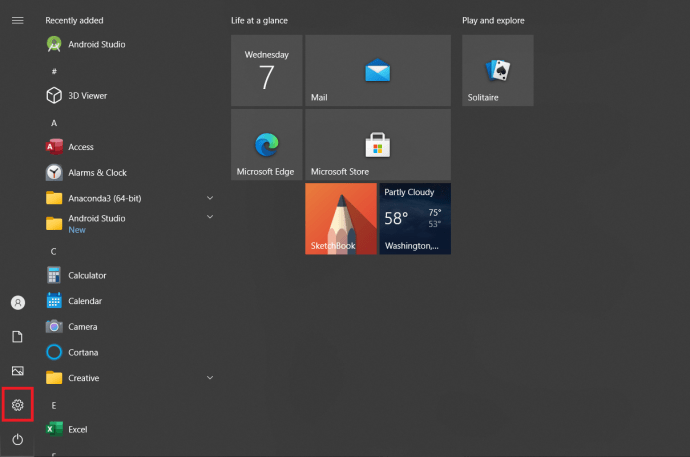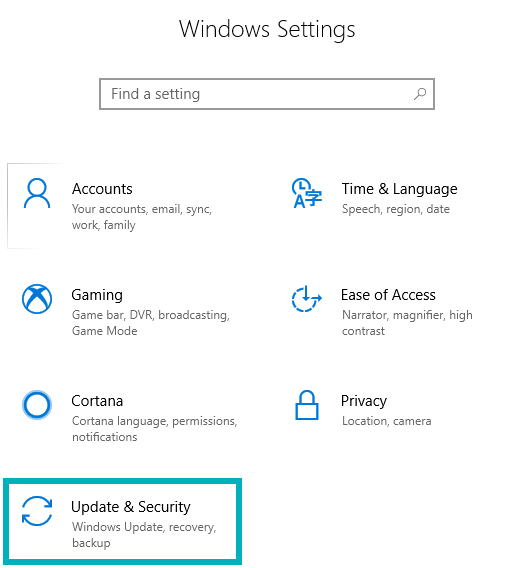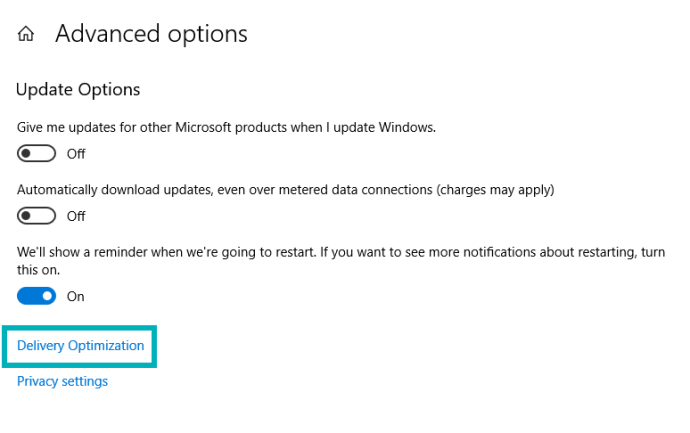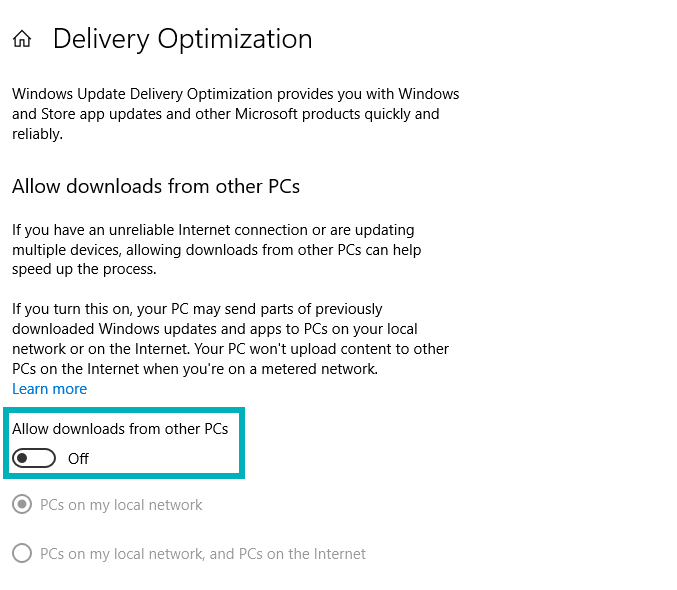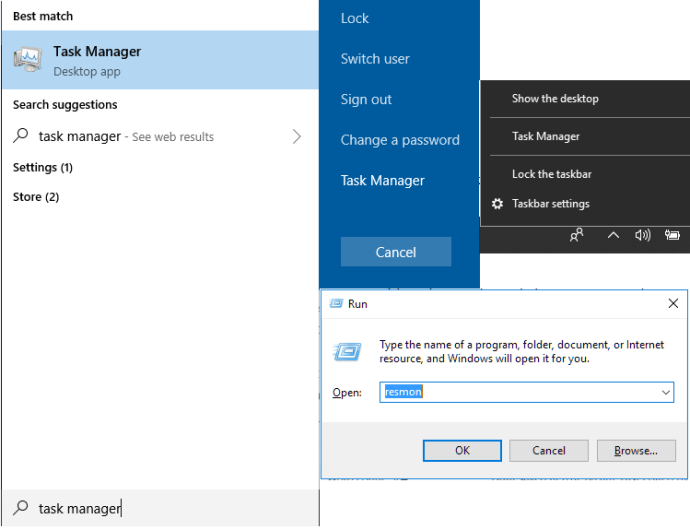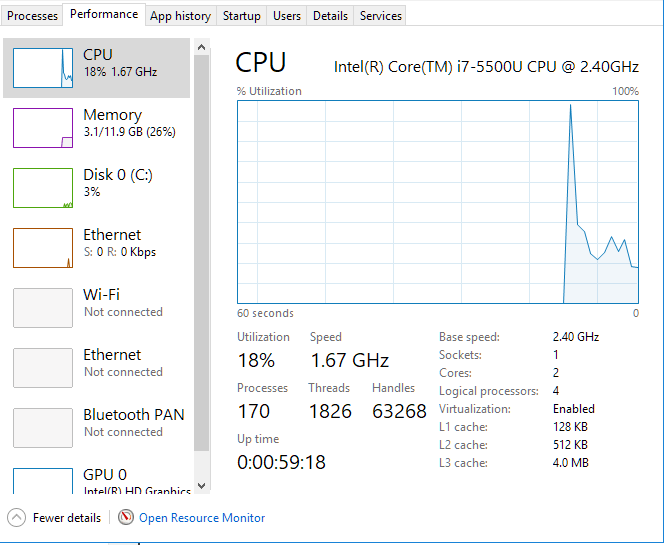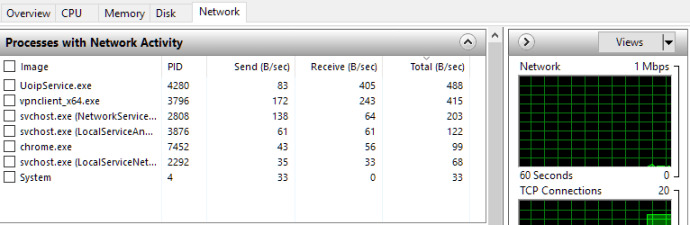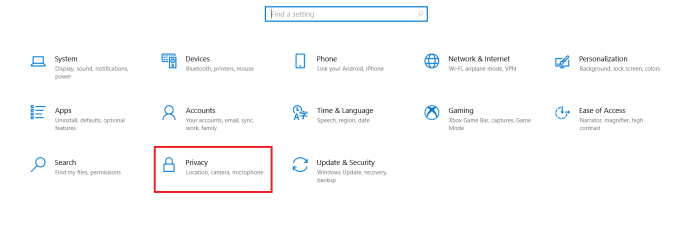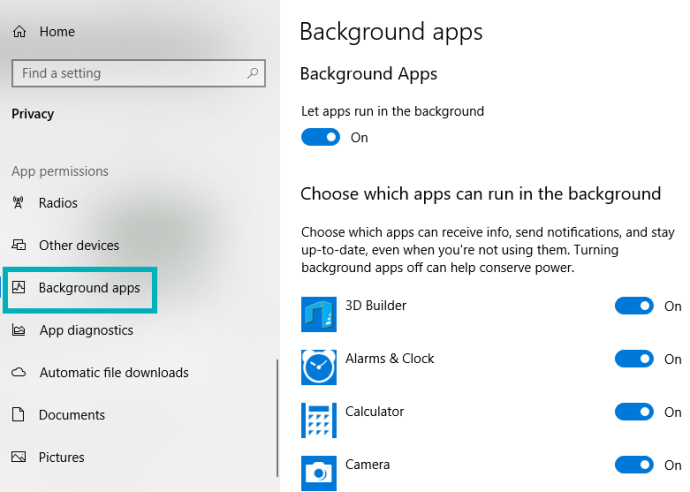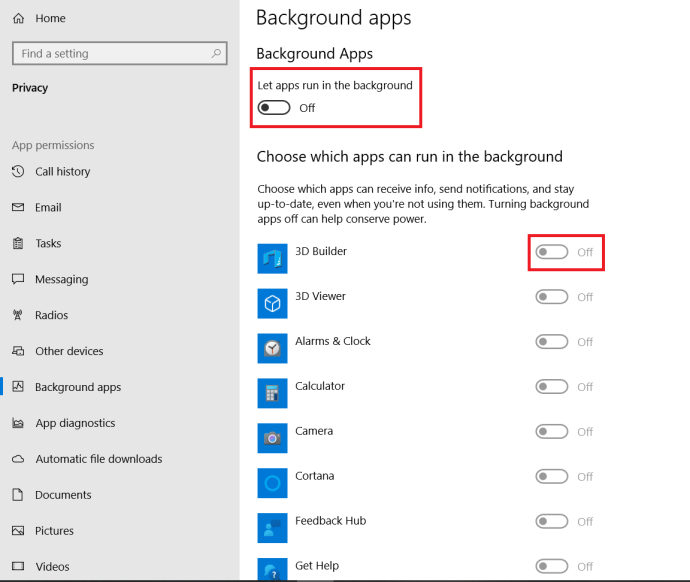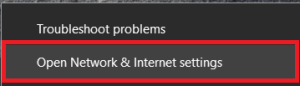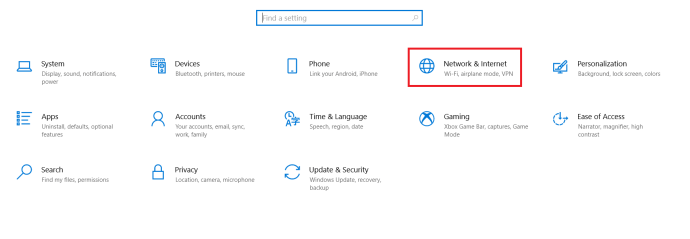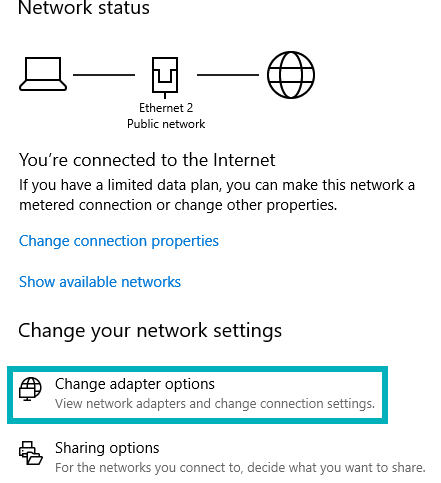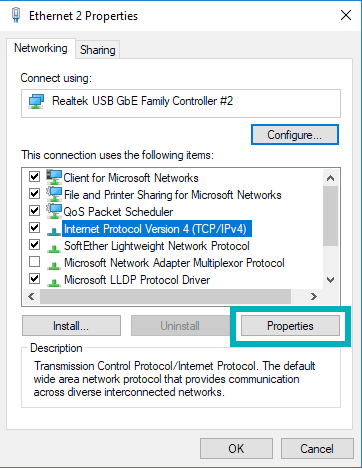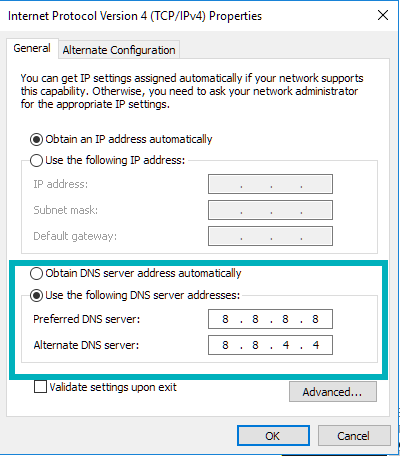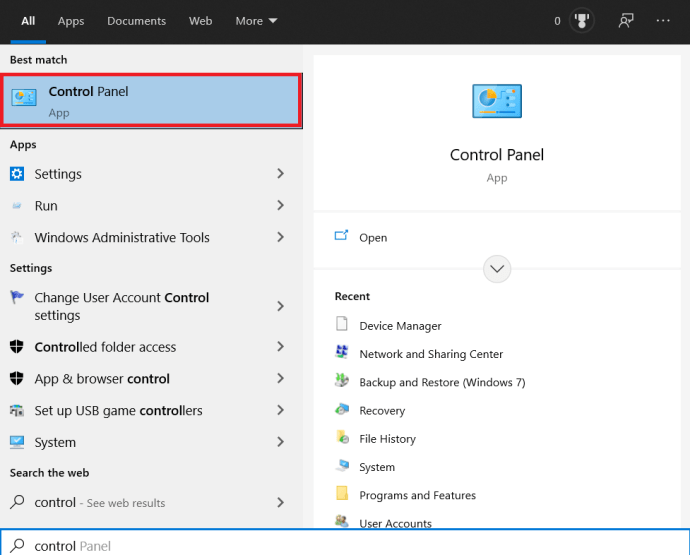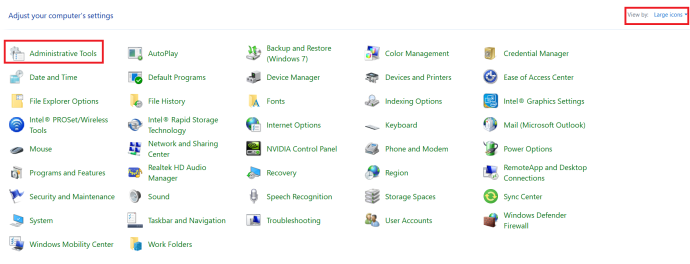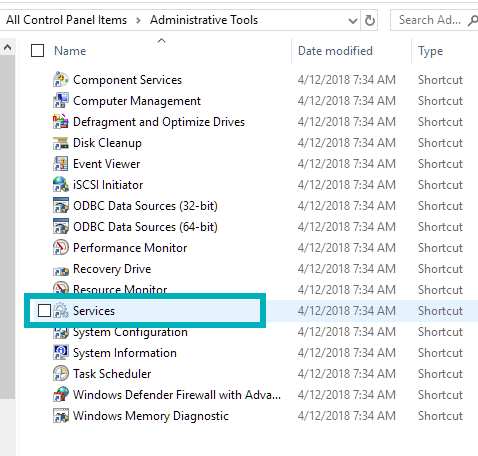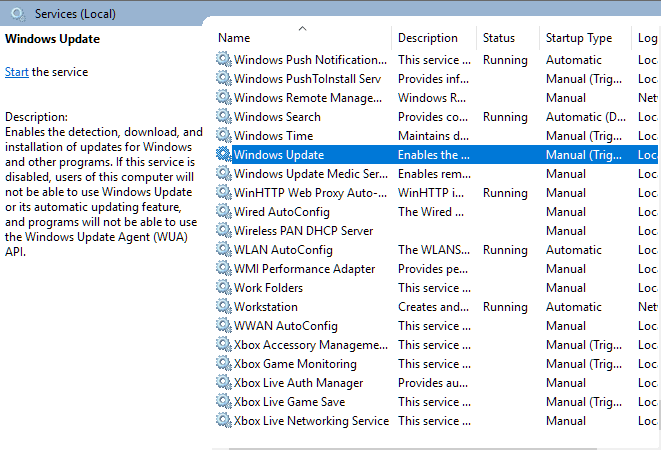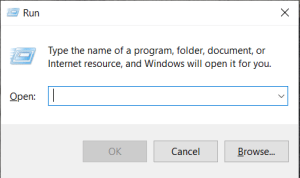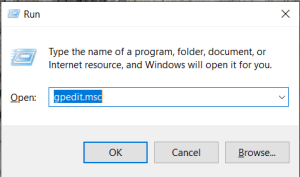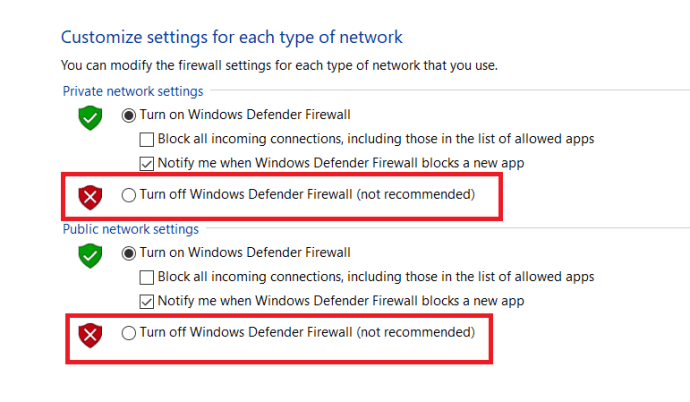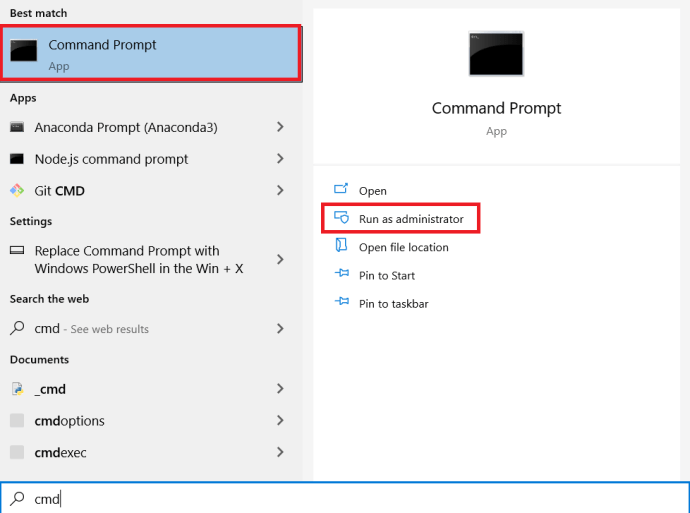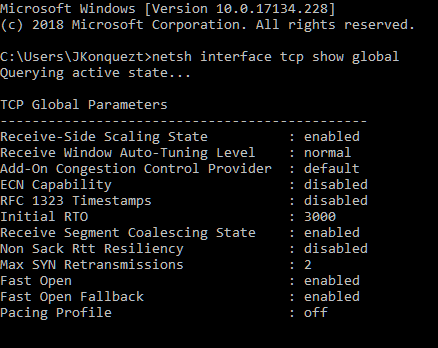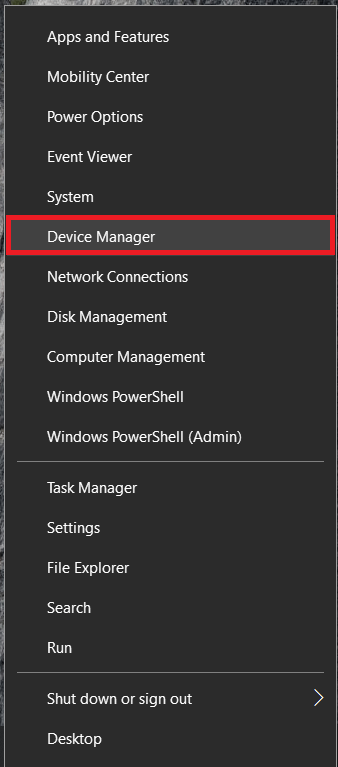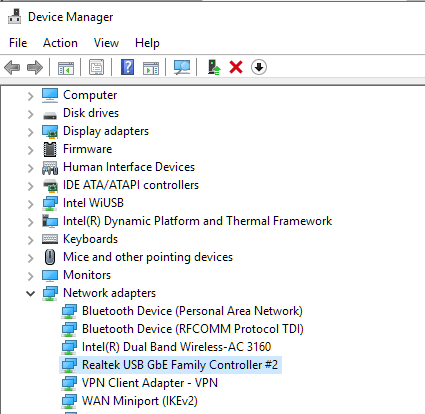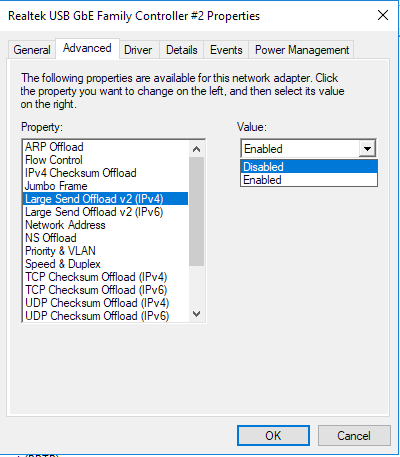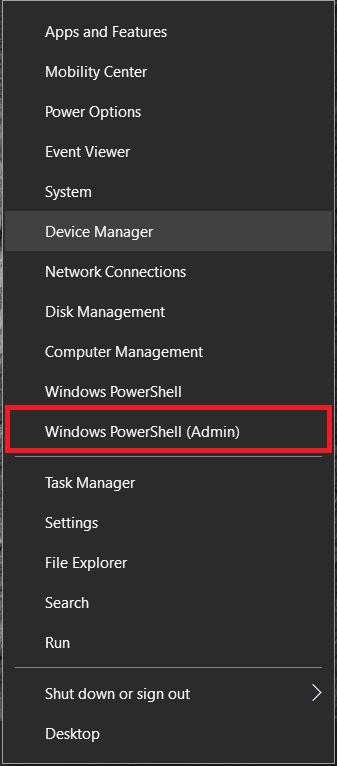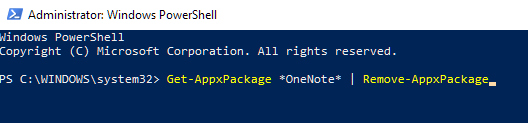Salah satu sistem operasi yang paling banyak digunakan di planet ini, Windows 10 bukannya tanpa kesalahan. Windows 10 telah melampaui fitur di mana 8.1 gagal tetapi dengan biaya yang sangat mengganggu. Konsumsi sumber daya dan bandwidth untuk menjalankan fitur ini bisa sangat besar dan benar-benar merugikan kesenangan online Anda.
Fitur-fitur ini umumnya akan berjalan tanpa suara di latar belakang, menghabiskan sumber daya, menurunkan kecepatan internet Anda ke kecepatan yang menggelikan dan lamban. Tak perlu dikatakan bahwa ini tidak dapat diterima, tetapi itu tidak berarti tidak ada banyak cara untuk memperbaiki internet Anda yang lambat. Biasanya, jika kecepatan internet Anda turun, itu bukan hanya masalah dengan ISP Anda, tetapi dengan komputer Anda sendiri. Mempercepat Windows 10 dan mempercepat internet Anda berjalan beriringan. Jadi, bagaimana Anda memperbaiki kecepatan internet Anda?
Jika Anda telah berjuang dengan kecepatan internet yang lambat hingga terputus-putus untuk Windows 10, ketahuilah bahwa Anda tidak sendirian. Forum bantuan Microsoft dibanjiri dengan banyak keluhan dan pertanyaan tentang mengapa internet bergerak sangat lambat, terutama setelah pembaruan terbaru. Sebelum Anda memutuskan untuk tersesat dalam lautan masalah di forum yang disebutkan di atas, panduan ini akan memandu Anda melalui beberapa tugas berbeda yang dapat Anda coba untuk membantu memperbaiki masalah dan membuat internet Anda kembali berjalan semulus yang seharusnya.
Tutup Proses Pembaruan Peer to Peer (P2P)
Pertama dalam daftar, Anda harus memutuskan saluran tempat Anda mengambil data untuk aplikasi dan pembaruan sistem dari PC lain di server yang sama. Windows telah terlihat cocok untuk membagi bandwidth internet Anda dengan orang asing semua tanpa izin Anda.
Ini agar Anda, manusia yang sangat tidak mementingkan diri sendiri, dapat memungkinkan orang lain menerima pembaruan Windows mereka lebih cepat dengan mengorbankan kecepatan internet Anda. Tidak terlalu yakin mengapa Windows merasa ini baik-baik saja tetapi cenderung memperlambat kecepatan internet Anda selama dan setelah pembaruan terbaru.
Untuk menempatkan omong kosong di seluruh situasi konektivitas komunitas yang membatasi bandwidth Anda, Anda harus:
- Pergilah ke Anda Awal menu dan klik Pengaturan ikon atau ketik pengaturan ke dalam bilah pencarian dan klik aplikasi saat disajikan.
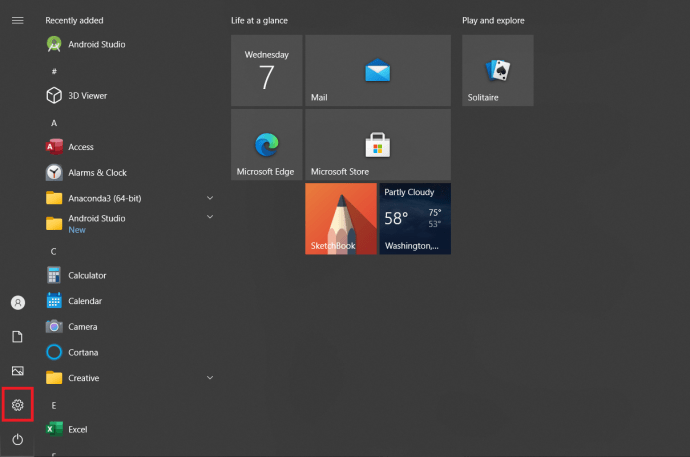
- Pilih Pembaruan dan Keamanan.
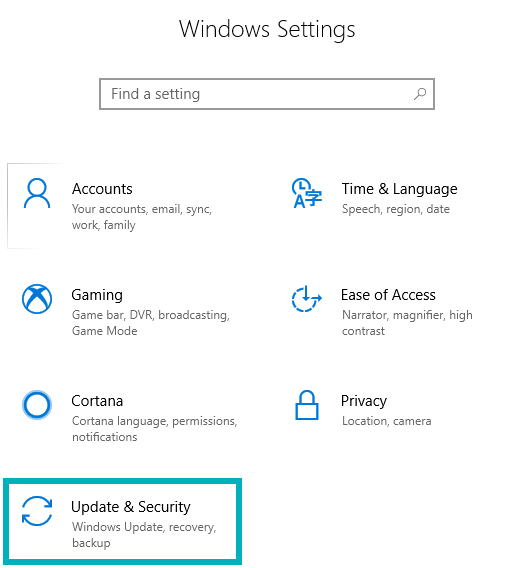
- Klik berikutnya Opsi Lanjutan, lalu klik Optimasi Pengiriman.
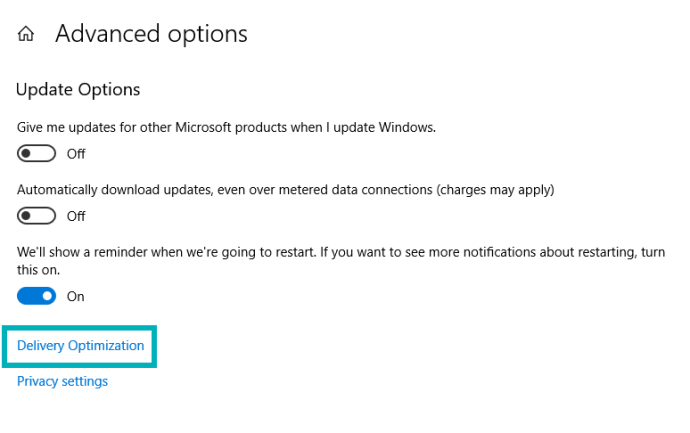
- Menemukan Izinkan unduhan dari PC lain dan klik sakelar biru dari Nyala ke Mati.
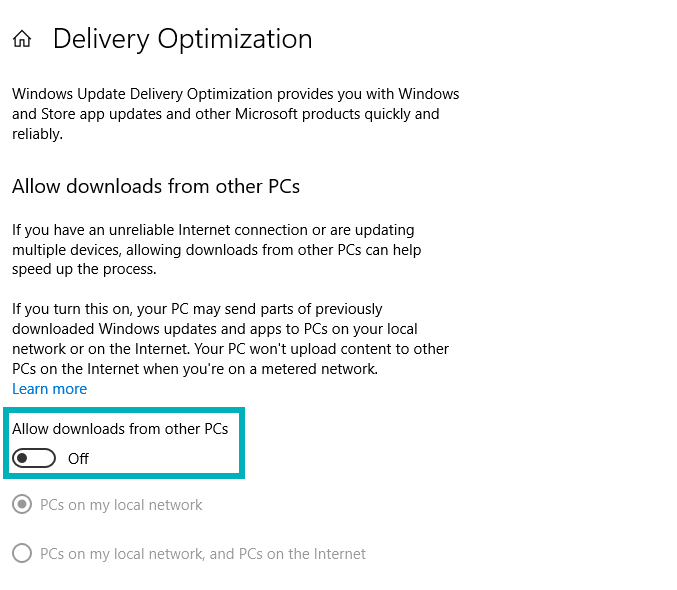
Tidak ada lagi berbagi internet dengan orang yang tidak Anda kenal. Jika sakelar sudah disetel ke Mati sebagai default, kami masih memiliki beberapa opsi lagi yang dapat Anda coba untuk mengembalikan kecepatan internet Anda secara normal.
Tutup Menjalankan Aplikasi Latar Belakang
Terlalu banyak program dan aplikasi yang berjalan di latar belakang dapat memperlambat PC Anda apalagi internet Anda. Masalah sebenarnya muncul ketika Anda membuka banyak aplikasi yang menguras bandwidth di atas daya CPU. Program seperti unduhan Steam, Skype, dan torrent dapat memperlambat internet Anda secara drastis. Sial, bahkan membuka Google Chrome saat bermain game dapat sedikit mengubah kecepatan.
Sebaiknya keluar dari semua aplikasi latar belakang yang terbuka, tetapi jika Anda lebih suka mencari tahu mana yang paling merusak kecepatan internet Anda, inilah yang dapat Anda lakukan:
- Anda harus pergi ke Pengelola tugas. Ada beberapa cara yang bisa Anda lakukan. Pertama, standar lama CTRL + ALT + DEL dan memilih Pengelola tugas dari opsi. Cara lain adalah dengan mengklik kanan Bilah Tugas Windows dan memilih Task Manager dari kotak dialog. Cara lain termasuk mengetikkan Pengelola Tugas ke dalam pencarian atau, jika sudah diatur, Anda bisa bertanya Cortana. Selain itu, Anda dapat melewati beberapa langkah berikut dan cukup mengetik resmon ke dalam aplikasi Run Anda (Windows Key + R) dan itu akan membawa Anda ke langkah 4.
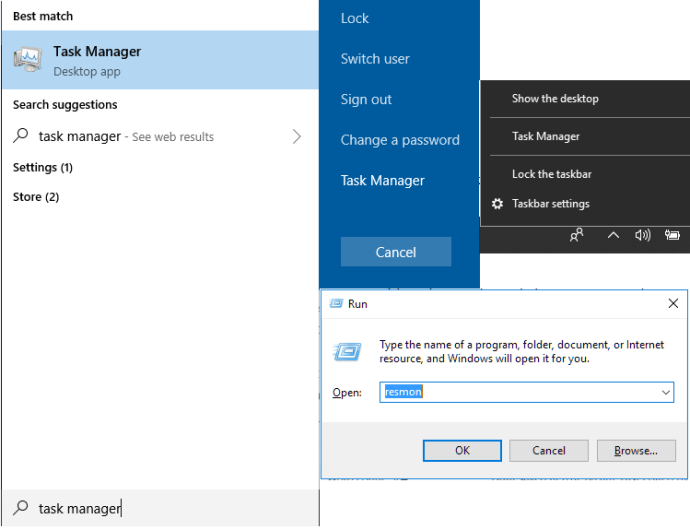
- Setelah di Task Manager, tukar ke Pertunjukan tab.
- Di dekat bagian bawah, klik Buka Pemantau Sumber Daya.
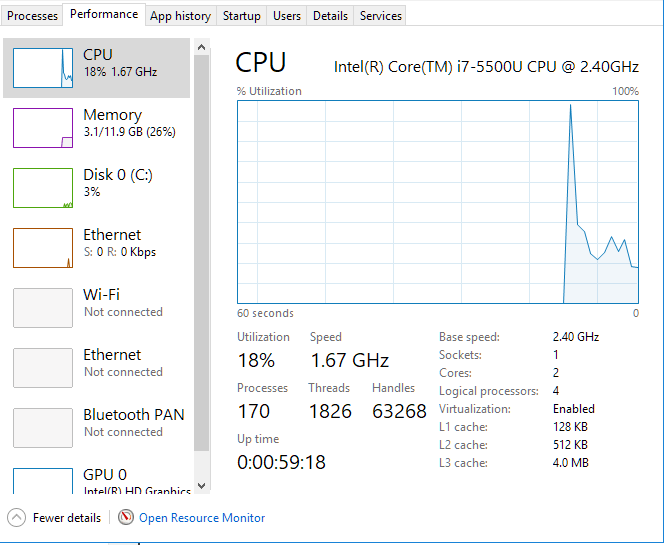
- Klik pada Jaringan tab. Semua aplikasi dan layanan yang sedang berjalan ditampilkan di sini di bawah Proses dengan Aktivitas Jaringan. Mereka yang memiliki permintaan kirim dan terima yang lebih tinggi bertanggung jawab untuk mengambil sebagian besar bandwidth internet.
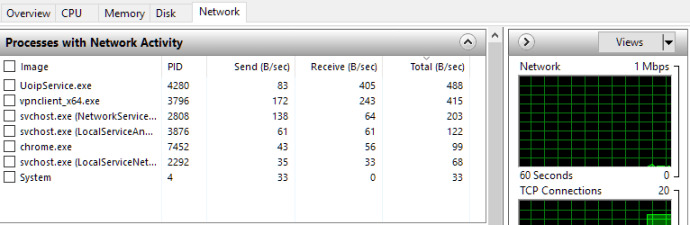
- Untuk menutup aplikasi atau layanan, klik kanan dan pilih Akhiri Proses.
Jika Anda mau, berikut adalah cara menghentikan aplikasi startup agar tidak berjalan di latar belakang setiap kali Anda masuk:
- Klik Awal dan menuju ke Pengaturan.
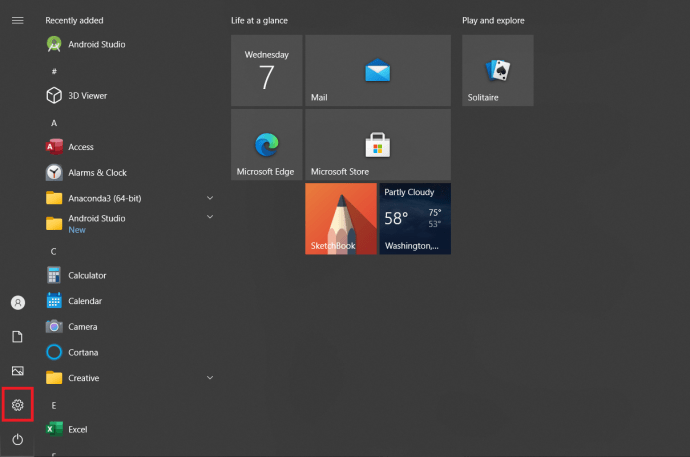
- Sekarang, pilih Pribadi.
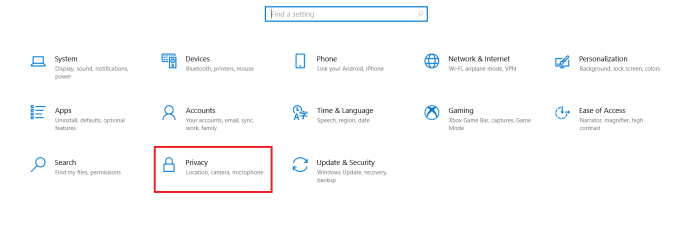
- Selanjutnya, dari menu sebelah kiri, gulir ke bawah dan klik Aplikasi latar belakang.
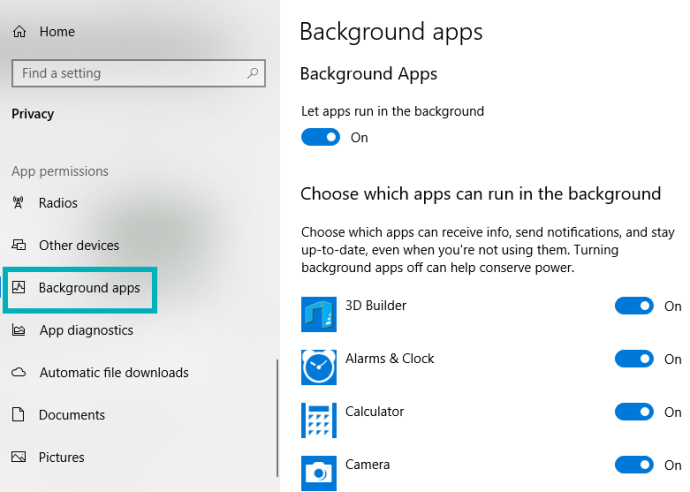
- Kemudian, klik Biarkan aplikasi berjalan di latar belakang untuk mematikan semua aplikasi latar belakang atau klik pada Hidup/Mati sakelar sakelar untuk mematikan lalu mati satu per satu.
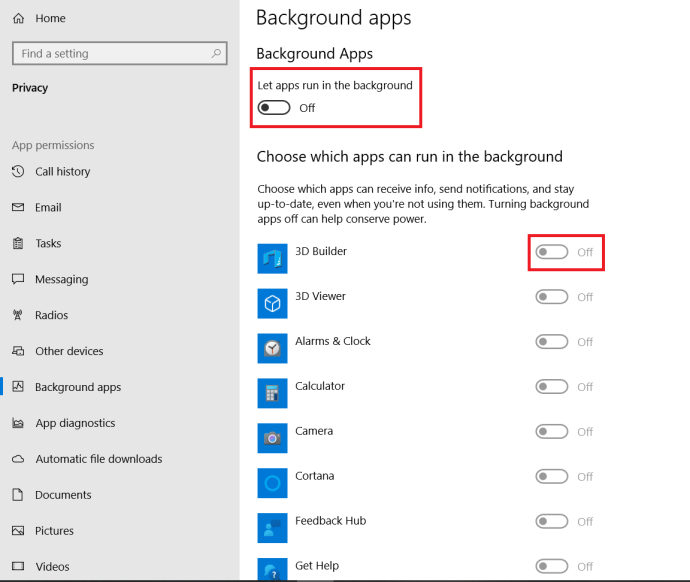
Gunakan DNS Sumber Terbuka
DNS untuk PC Anda biasanya diatur ke otomatis secara default. Ini agar orang yang kurang teknis tidak perlu dipusingkan dengan apa pun untuk mengakses akun Facebook dan Twitter mereka. Bagi mereka yang memiliki latar belakang yang lebih teknis, kami memahami pentingnya DNS dan pengaruhnya terhadap kecepatan saat kami dapat menjelajah.
Untuk mengubah alamat DNS Anda menjadi sesuatu yang lebih cocok daripada yang disarankan ISP Anda:
- Menuju ke Jaringan dan pusat Berbagi. Anda dapat mencapai ini dengan mengklik kanan simbol jaringan yang terletak di sisi kanan bilah tugas Anda. Beberapa dari kita dengan banyak proses mungkin perlu mengklik penunjuk untuk membuka menu untuk menampilkan ikon jaringan kita. Betapa pun tergodanya Anda untuk memilih Memecahkan masalah, sebagai gantinya pilih Pengaturan jaringan & Internet.
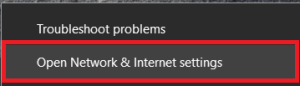
Jika Anda mengalami masalah dengan melakukannya dengan cara ini, Anda dapat membuka Pengaturan dari Awal menu dan pilih Jaringan & Internet.
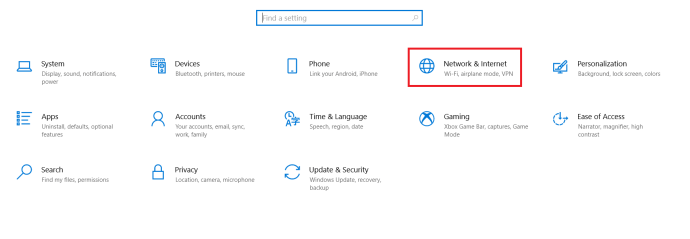
- Di sebelah kanan, di bawah Ubah pengaturan jaringan Anda klik Ubah opsi adaptor.
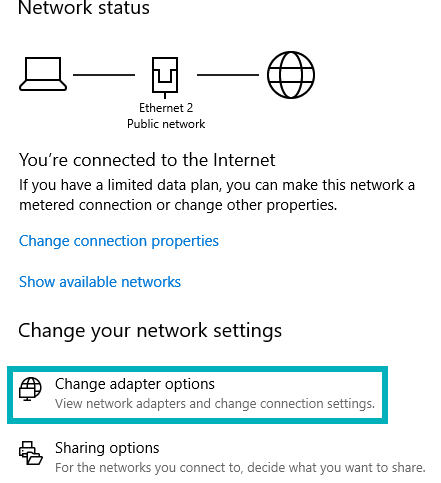
- Klik kanan pada koneksi internet Anda (ethernet atau wi-fi) dan pilih Properti.
- Dari sini, sorot Protokol Internet Versi 4 (TCP/IPv4) dan klik Properti.
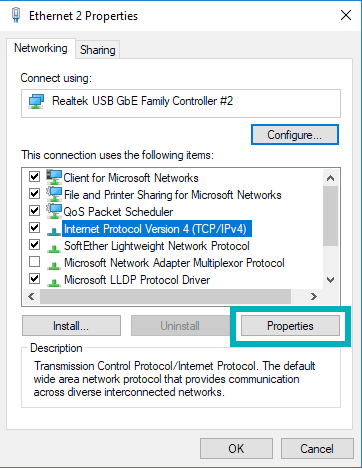
- Dari sinilah kita dapat mengetikkan IP DNS pilihan dan alternatif. Jika Anda memiliki alamat IP yang sudah diketik di area ini, tuliskan dan simpan dengan aman karena Anda mungkin perlu mengembalikannya di beberapa titik.
Yang paling dikenal, dan yang akan kami gunakan, adalah DNS Publik Google. Pastikan radial berlabel Gunakan alamat server DNS berikut dipilih. di area server DNS Pilihan yang ingin Anda ketik 8.8.8.8 dan untuk Alternatif 8.8.4.4.
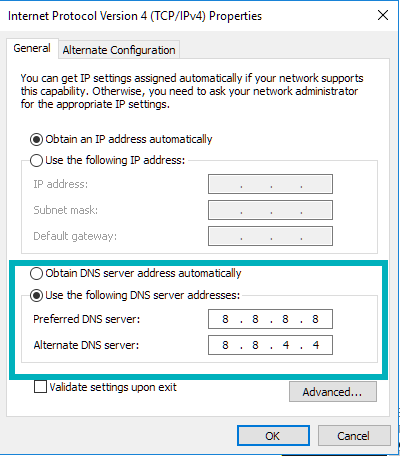
- Klik oke untuk mengkonfirmasi.
Anda harus me-restart PC Anda dan kemudian memeriksa untuk melihat apakah kecepatan internet Anda telah berubah menjadi lebih baik.
Pantau/Nonaktifkan Pembaruan Windows
Mengingat Windows 10 suka mendorong pembaruan secara teratur, biasanya tanpa ada yang mengetahuinya, mungkin bermanfaat bagi Anda untuk menonaktifkan fitur tersebut. Saya tidak mengatakan Anda harus menonaktifkan Pembaruan Windows sama sekali, hanya saja mungkin bijaksana untuk memantau ketika sistem Anda membutuhkan pembaruan dengan mengatur pemberitahuan.
Notifikasi akan memungkinkan Anda untuk memilih kapan Anda ingin memperbarui Windows 10 daripada harus melaluinya secara otomatis selama momen penting penggunaan internet. Untuk menyesuaikan pengaturan Pembaruan Windows dengan spesifikasi Anda:
- Masuk ke menu Start Anda dan temukan Panel kendali. Cara termudah untuk melakukannya adalah dengan mengetik “Panel kendali” ke dalam bilah pencarian dan mengklik aplikasi.
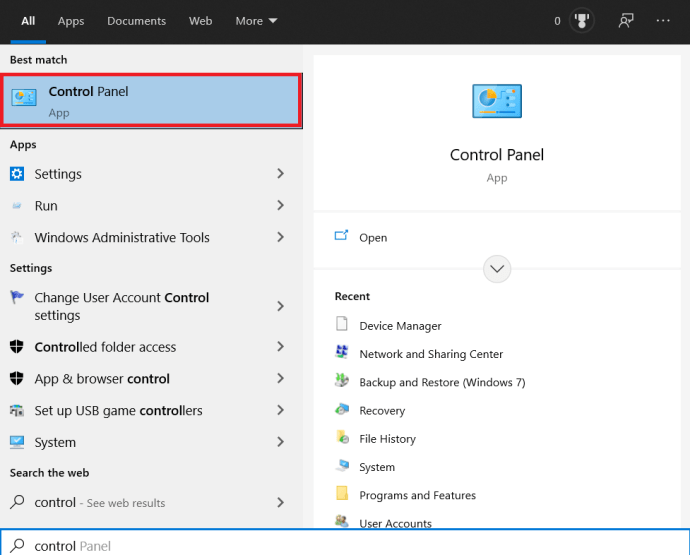
- Selanjutnya, Anda harus menemukan Alat administrasi. Jika item Panel Kontrol Anda saat ini disetel ke Lihat berdasarkan: Kategori, mungkin lebih mudah untuk mengubahnya menjadi Besar atau Ikon kecil. Ini kemungkinan besar akan menjadi opsi pertama untuk dipilih.
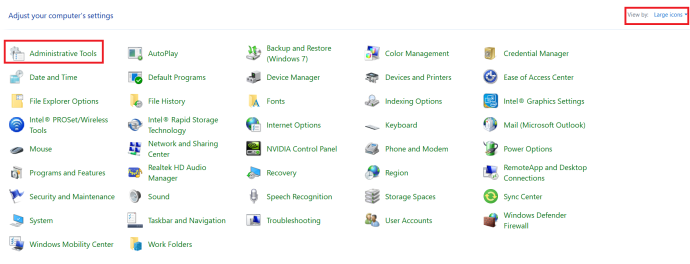
- Di jendela Windows Explorer, cari dan buka Jasa.
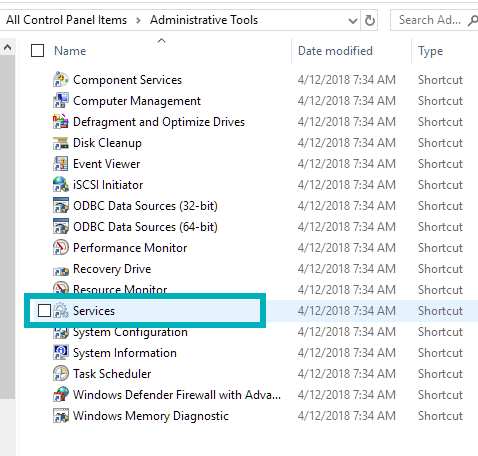
- Sekali masuk Jasa, gulir ke bawah sampai Anda menemukan pembaruan Windows. Klik kanan dan pilih salah satu Berhenti atau Berhenti sebentar jika fitur tersebut sudah berjalan. Untuk menonaktifkan fitur, pilih Properti, ketuk Jenis permulaan: tarik turun dan pilih manual (agar ia mengirim pemberitahuan saat pembaruan tersedia) atau Dengan disabilitas (untuk sepenuhnya menonaktifkan fitur).
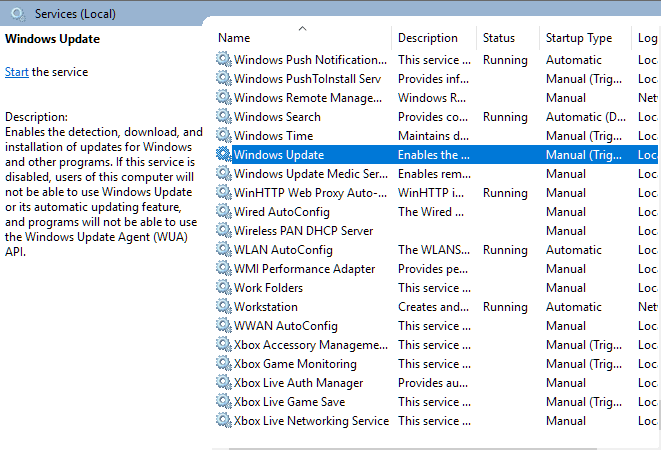
Terlepas dari pilihan yang Anda buat, Anda harus mengikuti Pembaruan Windows. Mengabaikan hal ini dapat mengakibatkan masalah di tempat lain yang mungkin tidak ingin Anda tangani selain internet yang lebih lambat. Selain itu, Pembaruan Windows tidak semuanya buruk.
Sesuaikan Pengaturan Bandwidth Jaringan Anda
Secara default, Windows 10 akan mencadangkan 20% dari total bandwidth internet yang Anda miliki untuk sistem operasi dan program terkait sistem lainnya. Ini berarti Anda tidak dapat menerima 100% bandwidth internet Anda saat menjelajahi web, skyping, atau melakukan aktivitas online lainnya.
Untuk mendapatkan kecepatan itu kembali, Anda harus memangkas cadangan bandwidth yang ditimbun Windows 10 dan begini caranya:
- Tarik ke atas Lari perintah dengan Tombol Windows + R (atau pencarian dijalankan di bilah pencarian).
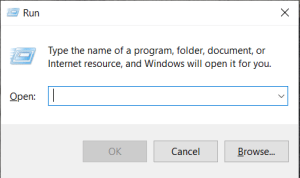
- Jenis gpedit.msc dan tekan oke. Jika Anda menerima pesan kesalahan bahwa Windows tidak dapat menemukan gpedit.msc, kemungkinan besar Anda menggunakan versi Home Windows 10. Semua versi home Windows tidak menawarkan Kebijakan Grup mengedit kemampuan secara default. Anda harus mengunduhnya sebelum dapat menggunakannya. Bagi yang punya Editor Kebijakan Grup terinstal, Anda dapat melanjutkan dengan langkah berikutnya.
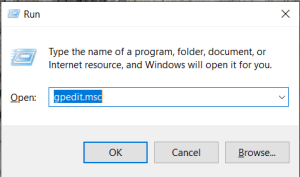
- Klik Konfigurasi Komputer.
- Di dalam jendela, temukan dan buka Template Administratif. Kemudian lanjutkan dengan Jaringan dan terakhir Penjadwal Paket QoS.
- Klik Batasi bandwidth yang dapat dipesan.
- Ketika jendela muncul, klik radial Diaktifkan dan di batas Bandwidth (%): area, ubah dari 100 menjadi 0.
- Klik oke.
Windows 10 tidak akan lagi menyembunyikan 20% dari bandwidth berharga Anda dan Anda bebas menjelajahi web dengan 100%.
Instal/Perbarui Driver Jaringan Resmi
Driver jaringan dapat menjadi usang seiring waktu dan terserah Anda untuk memperbaruinya. Ini juga merupakan ide yang baik untuk memastikan Anda menginstal driver yang benar untuk menghindari komplikasi yang tidak diinginkan dengan pembaruan Windows 10 baru.
Untuk memastikan bahwa Anda memiliki driver yang benar untuk PC Anda dan yang terbaru, sebaiknya kunjungi situs resminya. Anda selalu dapat memilih agar Windows melakukan pencarian otomatis untuk mereka tetapi jika saat ini Anda menginstal driver yang salah, ini hanya memperburuk keadaan.
Jika Anda mengalami masalah dalam mengikuti atau tidak ingin repot, ada program yang dapat Anda instal yang akan memastikan semuanya selalu diperbarui sebagaimana mestinya. Driver Talent, SnailDriver, dan IOBit Driver Booster adalah opsi gratis yang tersedia untuk menyelesaikan pekerjaan.
Gunakan C yang Tepat: Pembersih Drive
Berpotensi meningkatkan kecepatan internet Anda (dan PC) dengan menggunakan pembersih drive C: yang telah dicoba dan benar. Aplikasi ini akan membersihkan sebagian besar ruang disk Anda dengan menghapus sampah, file sementara, dan riwayat browser dari hard drive Anda. Pada dasarnya semua file yang tidak diinginkan atau tidak perlu yang PC Anda putuskan untuk disimpan "berjaga-jaga".

Ada beberapa di luar sana untuk dipilih, beberapa di antaranya mungkin ingin Anda hindari sebagai penipuan. Mereka akan menjanjikan kecepatan kilat dan pemblokiran malware hanya untuk membanjiri PC Anda dengan virus dan sangat sulit untuk dihapus dari PC Anda.
Kami menyarankan menggunakan Piriform CCleaner, Bleachbit, atau Glarysoft Glary Utilities.
Nonaktifkan Firewall Anda
Solusi khusus ini tidak disarankan tetapi untuk berjaga-jaga jika firewall Anda menghalangi kecepatan bersih Anda, ini adalah bagaimana Anda dapat menonaktifkannya:
- Jenis firewall ke dalam bilah pencarian dan klik pada firewall yang muncul. Beberapa pengguna mungkin memiliki program firewall yang berbeda tetapi untuk tutorial singkat ini, saya akan menggunakan Pembela Windows.

- Di menu sebelah kiri pilih Mengaktifkan atau menonaktifkan Windows Defender Firewall.

- Klik radial pada pengaturan jaringan Pribadi dan Publik yang ditandai Matikan Windows Defender Firewall (tidak disarankan).
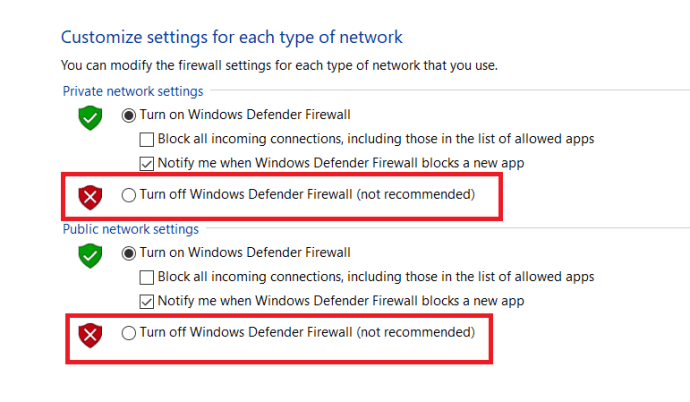
- Klik oke.
Jangan biarkan Firewall tetap mati sampai Anda memeriksa untuk melihat apakah itu berpengaruh pada kecepatan internet Anda. Lakukan tes kecepatan cepat dan jika tidak ada yang berubah, aktifkan kembali kedua firewall.
Bahkan jika Windows Defender adalah pelakunya, saya tidak akan membiarkan firewall dinonaktifkan terlalu lama. Sebaiknya Anda mencari firewall alternatif untuk PC Anda yang tidak akan memengaruhi kecepatan internet Anda dalam jangka panjang.
Nonaktifkan Windows Auto-Tuning
Windows Auto-Tuning adalah fitur kecil yang bagus yang meningkatkan kinerja PC Anda melalui penggunaan TCP (Transmission Control Protocol). Singkatnya, program Anda mengirim data bolak-balik antara satu sama lain. Fitur penyetelan otomatis memungkinkan sistem operasi Anda memantau umpan balik yang diterima dan menggunakan informasi itu untuk memaksimalkan kinerja jaringan.
Tak perlu dikatakan, menjaga program berjalan lancar dapat menyebabkan kecepatan internet Anda mengalami sedikit turbulensi. Untuk mematikan fitur ini:
- Buka Awal menu dan ketik “cmd” di bilah pencarian dan klik Jalankan sebagai administrator.
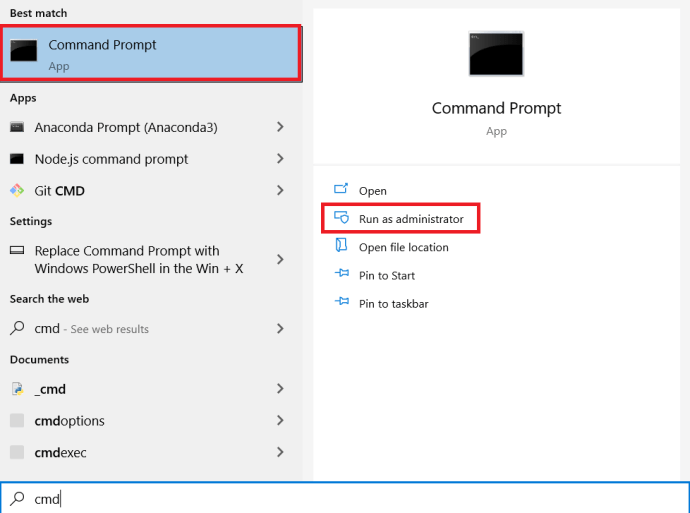
- Ketik antarmuka netsh tcp show global dan tekan Memasuki.
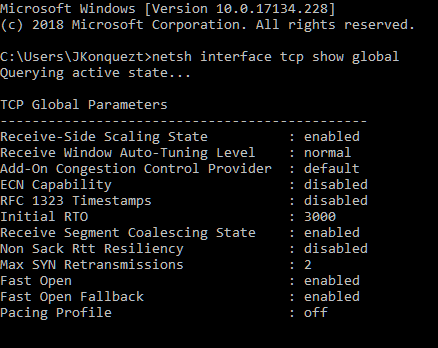
- Mencari Terima Tingkat Penyetelan Otomatis Jendela dan lihat apakah itu disetel ke normal. Jika demikian, kita harus menonaktifkannya.
- Masukkan perintah baru netsh int tcp setel global autotuninglevel=disabled
Dialog “TCP Global Parameters” akan muncul lagi, kali ini menampilkan Receive Window Auto-Tuning Level sebagai dengan disabilitas. Tindak lanjuti dengan tes kecepatan internet cepat untuk memastikan itu membantu. Anda dapat menggunakan speedtest.net karena cukup baik dalam situasi ini.
Jika Anda tidak melihat peningkatan apa pun, Anda selalu dapat mengaktifkan kembali Penyetelan Otomatis dengan mengetikkan perintah netsh int tcp setel global autotuninglevel=normal.
Nonaktifkan LSO
Fitur ini tidak berbeda dengan fitur Windows Auto-Tuning di atas. Ini dimaksudkan untuk meningkatkan kinerja jaringan di seluruh papan dengan mengorbankan kecepatan internet Anda. Fitur khusus ini lebih mengarah ke penggunaan aplikasi latar belakang Anda dan memaksa mereka untuk menggunakan internet dalam jumlah besar saat Anda secara aktif terlibat dalam hal lain.
Untuk menonaktifkan fitur ini:
- Klik kanan ikon Windows dan pilih Pengaturan perangkat. Jika Anda tidak melihatnya, Anda dapat melalui Panel kendali atau ketik Pengaturan perangkat langsung ke bilah pencarian dan klik aplikasi.
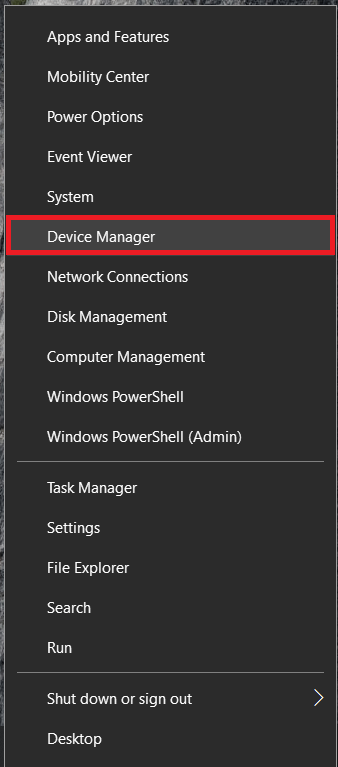
- Perluas Adaptor Jaringan menu dan cari kartu jaringan khusus Anda. Klik dua kali.
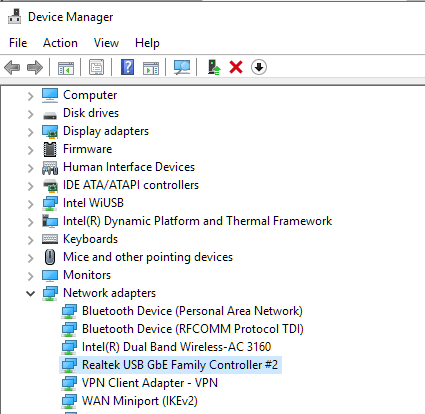
- Dari sini, pilih tab "Lanjutan" dan sorot Pengiriman Besar Offload v2 (IPv4).
- Ubah nilai dari Enabled ke Disabled.
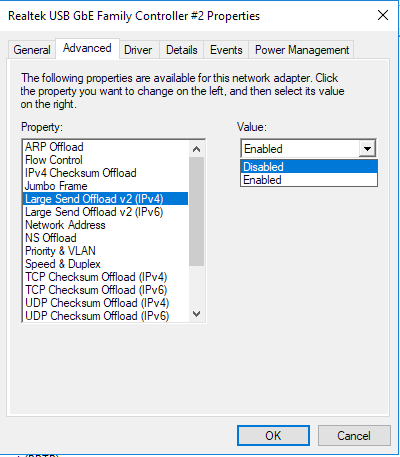
- Ulangi ini untuk Pengiriman Besar Offload v2 (IPv6), jika berlaku.
- Klik oke.
Jika Anda perlu membalikkan keputusan ini kapan saja, cukup ubah nilainya kembali ke Diaktifkan dan klik "OK".
Singkirkan Microsoft OneNote
Ini mungkin tampak agak aneh, tetapi OneNote juga dapat menyebabkan internet berjalan agak lambat. Anda akan menemukan percakapan di bagian komentar dari posting Jawaban Microsoft ini. Jika Anda menggunakan OneNote, itu luar biasa. Terus lakukan seperti biasa. Jika Anda menggunakan Microsoft Office tetapi tidak tertarik dengan OneNote, menghapusnya dari PC dapat membantu.
OneNote adalah aplikasi catatan tempel yang mirip dengan Evernote yang dapat menggabungkan semua catatan Anda di satu tempat. Jadi, jika Anda merasa ini adalah sesuatu yang penting untuk hidup Anda, simpanlah. Jika tidak, maka inilah cara Anda menghapusnya:
- Klik kanan Awal menu dan pilih Windows Powershell (Admin). Klik Ya pada pop-up.
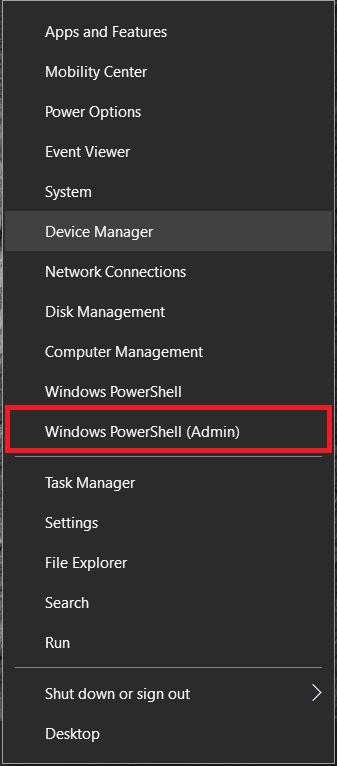
- Anda akan melihat versi biru dari layar seperti DOS. Masukkan dalam perintah ini:
Dapatkan-AppxPackage *OneNote* | Hapus-AppxPackage
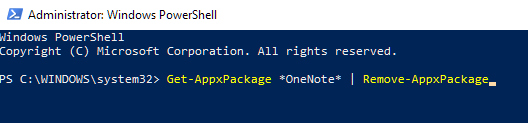
- Memukul Memasuki.
Dan begitu saja, OneNote hilang.
***
Jika Anda merasa bahwa saya melewatkan solusi untuk masalah kecepatan internet lambat Windows 10 atau tampaknya mengalami masalah dalam mengikuti salah satu petunjuk di atas, beri tahu saya tentang hal itu di komentar di bawah.