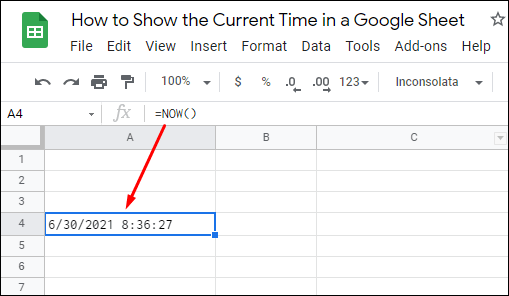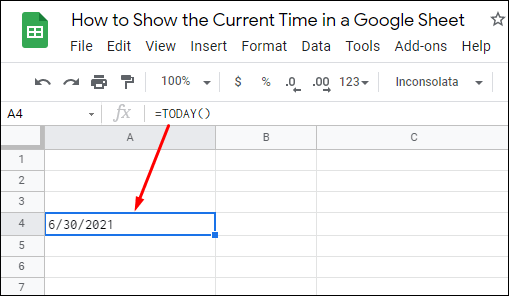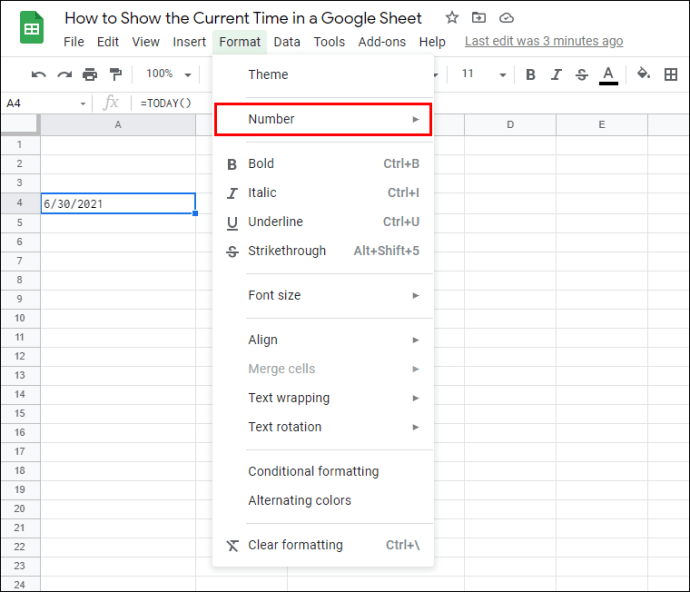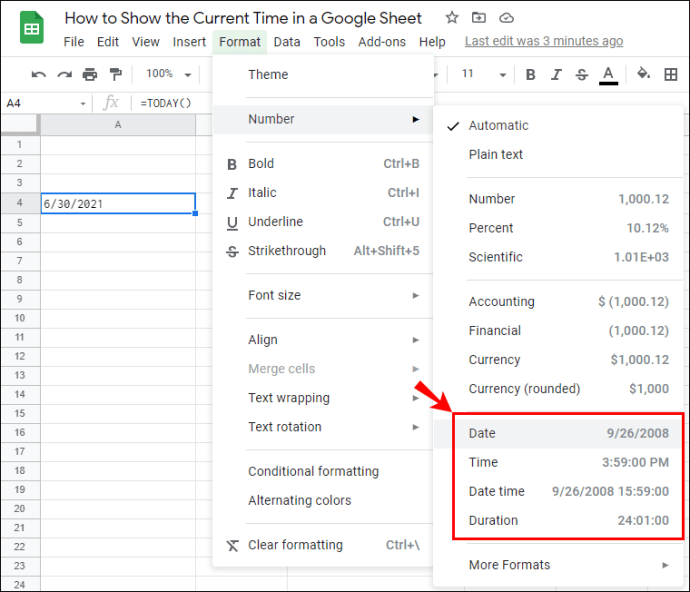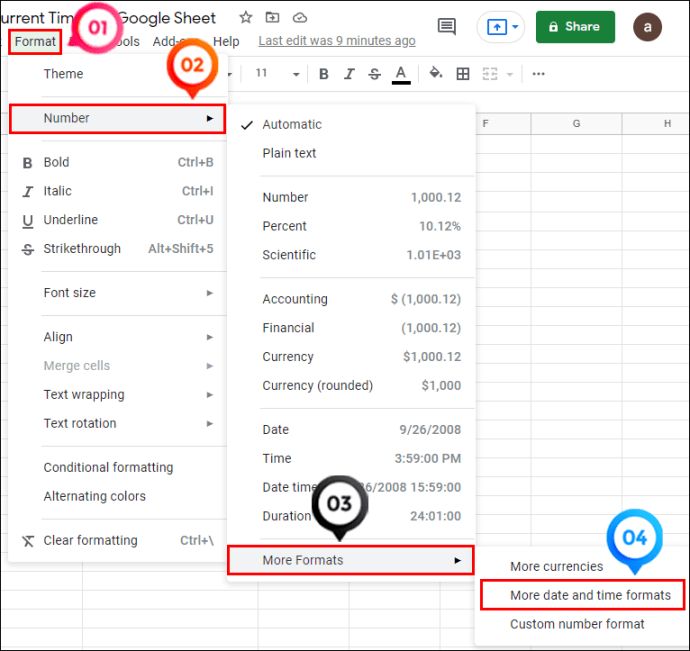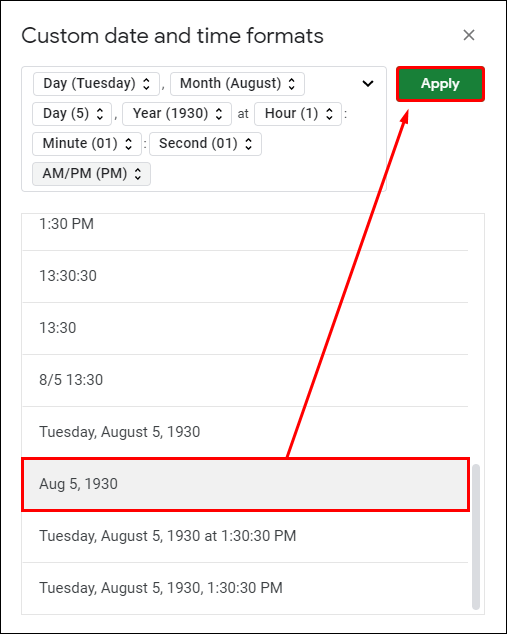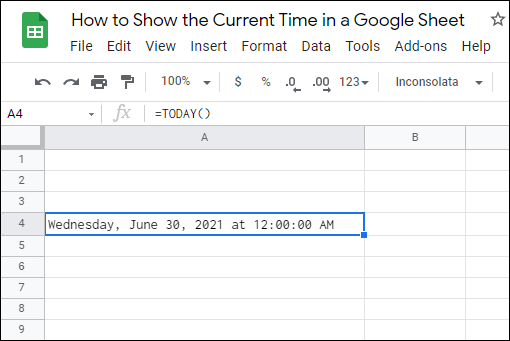Salah satu dari banyak fungsi yang dapat dilakukan pengguna Google Sheets di aplikasi adalah untuk menunjukkan waktu saat ini. Pengguna pertama kali mungkin bingung dengan sintaks pada awalnya, tetapi untungnya, menampilkan waktu di spreadsheet Anda adalah proses yang relatif mudah.

Dalam artikel ini, kami akan menunjukkan cara menggunakan fungsi ini untuk menunjukkan waktu saat ini menggunakan dua fungsi paling populer: SEKARANG dan WAKTU. Apakah Anda ingin menampilkan tanggal dan waktu atau hanya satu nilai, fungsi-fungsi ini telah membantu Anda. Anda juga akan mempelajari cara menyesuaikan hasil sehingga Anda bisa mendapatkan hasil maksimal dari fitur praktis ini.
Di bawah ini, Anda akan menemukan petunjuk mendetail tentang cara menampilkan waktu saat ini menggunakan fungsi yang paling umum.
Cara Menambahkan Waktu dan Tanggal Saat Ini Menggunakan SEKARANG
Mari kita mulai dengan salah satu fungsi yang paling banyak digunakan untuk menunjukkan tanggal saat ini. Anda dapat menggunakan rumus ini untuk menambahkan tanggal (atau waktu) saat ini ke dalam spreadsheet Anda atau memasukkannya ke dalam rumus tanggal atau waktu yang berbeda.
Sintaks untuk fungsi SEKARANG adalah sebagai berikut:
=SEKARANG()

Sintaks ini terdiri dari nama, tanda kurung, dan pemisah koma. Itu tidak memiliki argumen yang biasanya merupakan bagian dari sintaks dan dimasukkan di dalam tanda kurung.
Jika Anda melakukan pembukuan atau melakukan tugas lain yang mengharuskan Anda menambahkan tanggal dan waktu yang tepat pada spreadsheet tertentu, sebaiknya gunakan fungsi SEKARANG.
- Buka spreadsheet Google atau buat yang baru.
- Klik pada sel tempat Anda ingin menampilkan tanggal dan waktu saat ini. Ini akan membuat sel aktif.
- Jenis "
=SEKARANG()“dan tekan enter. Tanda kurung memastikan Anda menggunakan kata ini sebagai fungsi. Anda sekarang akan melihat tanggal dan waktu muncul di sel tempat Anda memasukkan rumus. Anda dapat melihat fungsi lengkapnya di bilah di atas lembar kerja.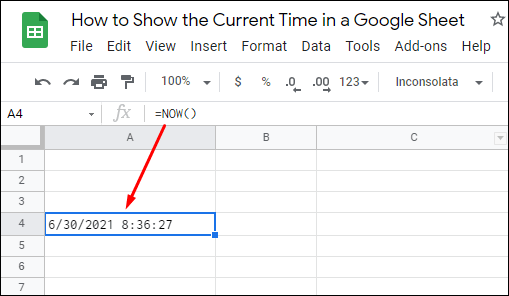
Inilah yang harus Anda ketahui tentang fungsi SEKARANG:
- Fungsi SEKARANG tidak stabil. Ini menghitung ulang atau memperbarui setiap kali spreadsheetnya diedit. Dalam pengaturan spreadsheet, Anda dapat memilih untuk menghitung ulang lembar kerja "Saat berubah dan setiap menit" atau "Saat berubah dan setiap jam." Namun, tidak ada cara untuk mematikan penghitungan ulang fungsi volatil.
- Tanggal dan waktu yang ditampilkan di spreadsheet akan selalu mengacu pada waktu saat ini setelah menghitung ulang spreadsheet dan bukan tanggal dan waktu entri pertama.
- Anda dapat mengubah pemformatan angka untuk menyembunyikan satu komponen fungsi.
Cara Memasukkan Tanggal Saat Ini Menggunakan HARI INI
Untuk hanya menampilkan tanggal saat ini di Google Spreadsheet tanpa stempel waktu, sebaiknya gunakan fungsi HARI INI. Tergantung pada pengaturan lokal Anda, tanggal akan ditampilkan dalam format DD/MM/YY atau MM/DD/YY. Mirip dengan fungsi SEKARANG, HARI INI tidak memiliki argumen apa pun. Ini berarti tidak akan ada sintaks di antara tanda kurung.
Ikuti langkah-langkah di bawah ini untuk memasukkan tanggal saat ini menggunakan fungsi TODAY:
- Pilih sel kosong dari Google Sheet Anda untuk mengaktifkannya.
- Jenis "
=HARI INI()” dan tekan enter.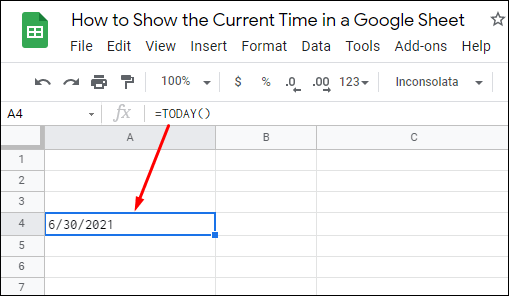
Sel yang berisi rumus HARI INI diperbarui setiap hari, dan Anda dapat menyesuaikan pemformatan lebih lanjut untuk menggunakan angka atau teks sesuai dengan preferensi Anda.
Memformat Rumus Tanggal dan Waktu Anda
Secara default, fungsi SEKARANG menunjukkan stempel waktu waktu dan tanggal di Google Sheet Anda. Untuk mengubah pengaturan ini, Anda perlu mengubah pemformatan untuk sel yang berisi stempel waktu tersebut. Juga, aturan pemformatan yang sama berlaku untuk rumus HARI INI juga.
Ikuti langkah-langkah di bawah ini untuk mengubah pemformatan rumus Anda:
- Pilih sel yang menunjukkan waktu dan tanggal dengan rumus SEKARANG (atau HARI INI).
- Klik "Format" dari bilah alat di atas spreadsheet.

- Arahkan kursor ke opsi "Nomor" dari menu tarik-turun.
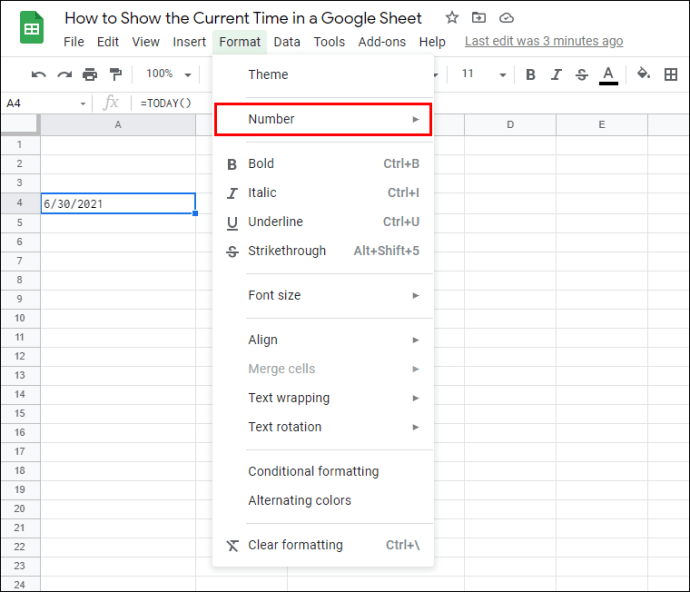
- Pilih "Waktu" jika Anda ingin fungsi hanya menampilkan waktu saat ini. Demikian juga, pilih "Tanggal" agar fungsi hanya menampilkan tanggal saat ini.
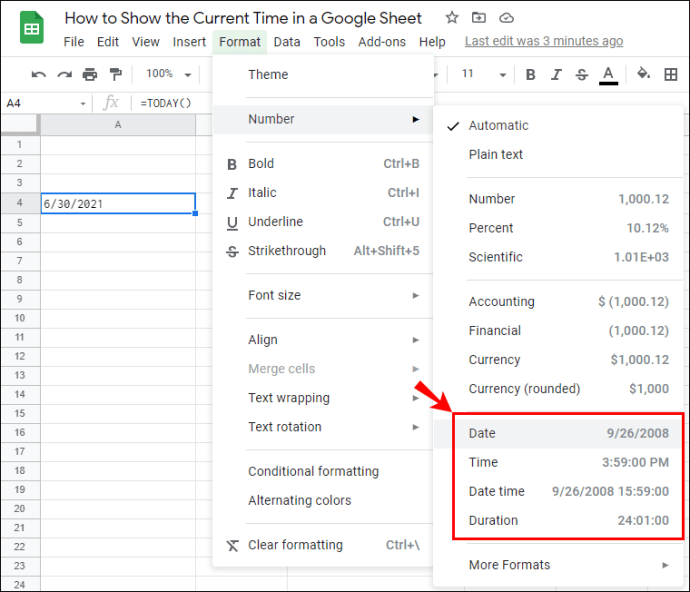
Jika Anda ingin mengubah format fungsi SEKARANG atau HARI INI, Anda dapat melakukannya dari menu Format dengan mengikuti langkah-langkah di bawah ini:
- Pilih sel yang ingin Anda ubah. Anda juga dapat memilih rentang sel.
- Klik "Format", lalu "Nomor", dan "Format Lainnya". Selanjutnya, cari opsi "More Date and Time Formats", yang akan membuka kotak dialog baru.
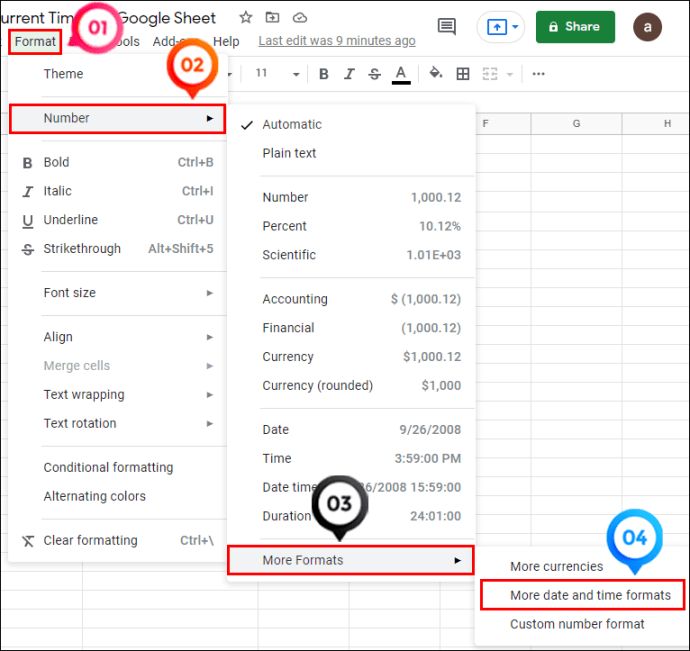
- Anda dapat memilih dari lebih dari selusin format. Pilih yang Anda inginkan dan klik tombol "Terapkan" di kanan atas kotak dialog. Tanggal dapat ditulis dalam bentuk angka, menyertakan teks, atau memiliki karakter tambahan (garis miring).
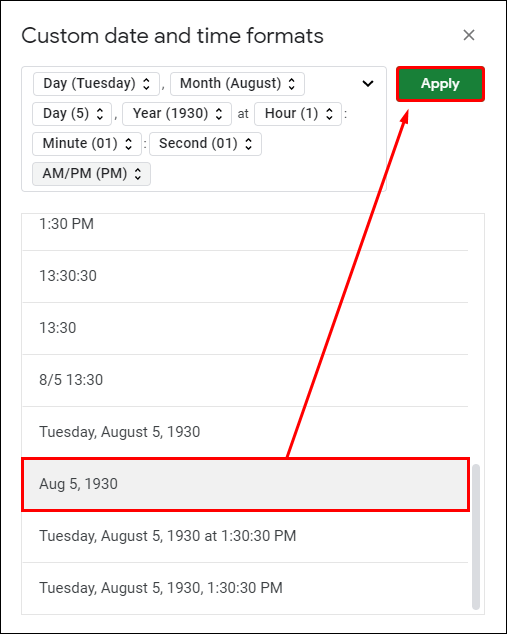
- Kembali ke sel untuk memeriksa apakah mereka cocok dengan format yang Anda tetapkan.
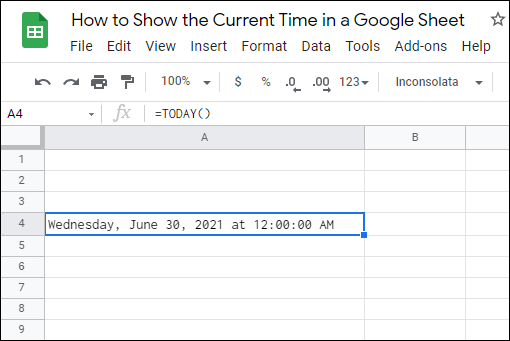
Anda dapat menerapkan berbagai format untuk sel yang berbeda di Google Sheet Anda.
FAQ tambahan
Bagaimana cara Memasukkan Waktu atau Tanggal Statis di Google Sheet?
Jika Anda lebih suka bekerja dengan tanggal dan waktu statis, Anda dapat menggunakan opsi pintasan yang mencakup penulisan tanggal dan waktu secara manual atau memasukkannya menggunakan perintah berikut:
• “Ctrl +;” – pintasan tanggal statis (Windows)
• “Ctrl + Shift + :” – cara pintas waktu dan tanggal statis (Windows)
• “Perintah + ;” – pintasan waktu statis (Mac)
Rumus SEKARANG dan HARI INI tidak dapat menampilkan waktu statis.
Apakah saya masih dapat menambahkan waktu dan tanggal saat ini menggunakan GoogleClock?
Menambahkan waktu dan tanggal saat ini menggunakan GoogleClock tidak didukung lagi. Fungsi ini digunakan untuk spreadsheet yang dipublikasikan di web dan hanya sesekali diperbarui. Alih-alih GoogleClock, Anda dapat menggunakan rumus SEKARANG atau HARI INI untuk menambahkan waktu dan tanggal saat ini ke dalam Google Spreadsheet Anda.
Bisakah saya mengonversi waktu menjadi desimal di Google Spreadsheet?
Kemungkinannya adalah, Anda mungkin harus mengonversi nilai data waktu dan tanggal di Lembar Anda menjadi desimal. Konversi ini sering muncul saat mengonversi perbedaan antara waktu awal dan akhir tugas menjadi desimal.
Untuk mengonversi waktu ke angka desimal di Google Spreadsheet, Anda dapat menggunakan fungsi waktu seperti HOUR, MINUTE, atau SECOND, atau fungsi TIMEVALUE.
Fungsi JAM
Fungsi jam akan mengambil nilai waktu tertentu dan hanya mengembalikan komponen jamnya. Jadi, untuk nilai waktu “05:14:40,” ia akan mengembalikan ''5'' saat dibulatkan ke jam terdekat.
Berikut sintaks fungsinya:
= JAM (waktu)
Dalam fungsi ini, "waktu" menunjukkan nilai waktu atau referensi ke sel dengan nilai waktu.
Fungsi MENIT
Fungsi ini melakukan hal yang sama seperti yang sebelumnya tetapi hanya mengembalikan nilai menit. Untuk nilai waktu yang sama dari "15:14:40," itu akan mengembalikan ''15.''
Berikut sintaksnya:
=MINUTE(waktu)
Fungsi KEDUA
Seperti fungsi HOUR dan MINUTE, fungsi SECOND akan mengembalikan komponen kedua dari nilai waktu sel. Jadi, jika kita mengambil contoh yang sama, "15:14:40," fungsinya akan mengembalikan ''40.''
Sintaksnya adalah sebagai berikut:
=DETIK(waktu)
Mengonversi Waktu ke Jumlah Jam
Bila Anda memiliki jam, menit, dan angka kedua dalam nilai waktu, Anda juga dapat mengonversinya menjadi desimal yang setara dengan nilai tersebut dalam bentuk jam dengan menggunakan rumus di bawah ini:
=JAM(B3)+MENIT(B3)/60+DETIK(B3)/3600
B3 dalam contoh ini mengacu pada sel tempat nilai waktu aktif. Ini bisa berupa sel apa pun yang Anda pilih di spreadsheet Anda.
Konversi Waktu ke Jumlah Menit
Anda dapat mengikuti logika yang sama untuk mengonversi nilai waktu ke desimal yang setara dengan jumlah menit.
=JAM(B3)*60+MENIT(B3)+DETIK(B3)/60
Sekali lagi, B3 di sini hanya ilustrasi.
Konversi Waktu ke Jumlah Detik
=JAM(B3)*3600+MENIT(B3)*60+DETIK(B3)
Ini adalah rumus yang harus Anda terapkan untuk mengonversi waktu dari sel yang berisi nilai waktu (kami menganggapnya B3) menjadi beberapa detik.
Waktu tidak menunggu siapapun
Menampilkan waktu dan tanggal saat ini di Google Spreadsheet adalah operasi sederhana yang dapat dilakukan semua orang dengan sedikit bantuan. Artikel ini memberi Anda semua instruksi yang diperlukan untuk menampilkan semua nilai waktu dan tanggal dengan mulus yang Anda butuhkan, memformatnya, atau mengonversinya ke angka desimal.
Baik Anda seorang analis keuangan atau data atau Anda hanya sering mengerjakan spreadsheet, Anda tidak perlu khawatir lagi menampilkan waktu dan tanggal di lembar kerja Anda.
Untuk operasi apa Anda menggunakan rumus SEKARANG dan HARI INI? Apakah Anda lebih suka mempertahankan pemformatan angka default atau mengubahnya ke yang lebih spesifik? Bagikan pengalaman Anda di bagian komentar di bawah.