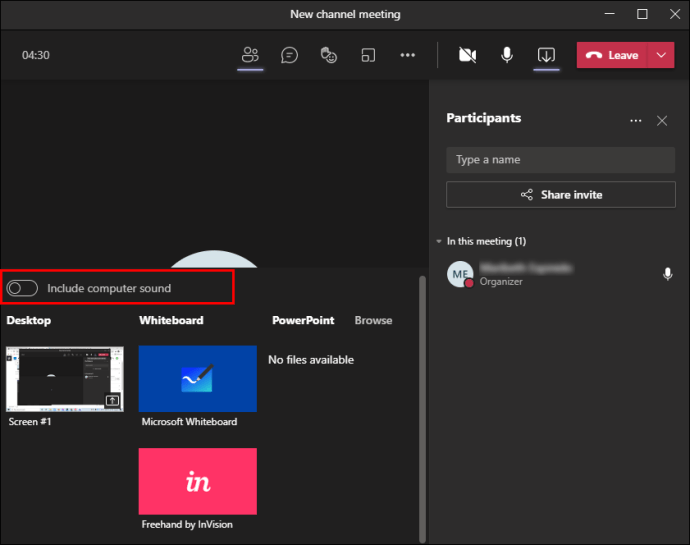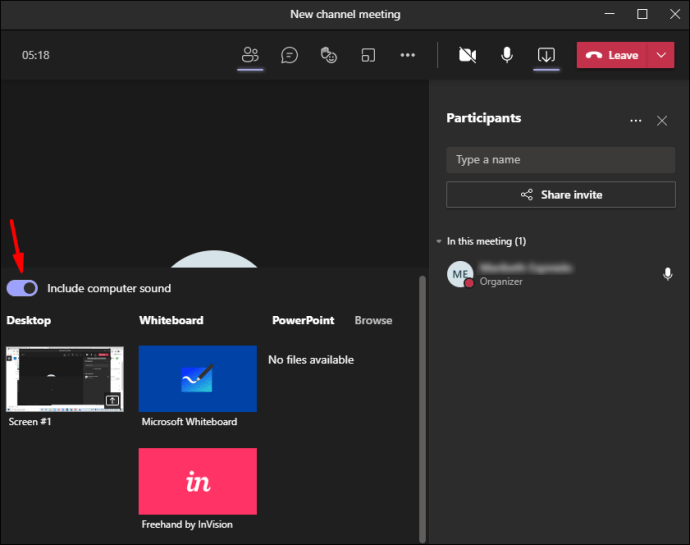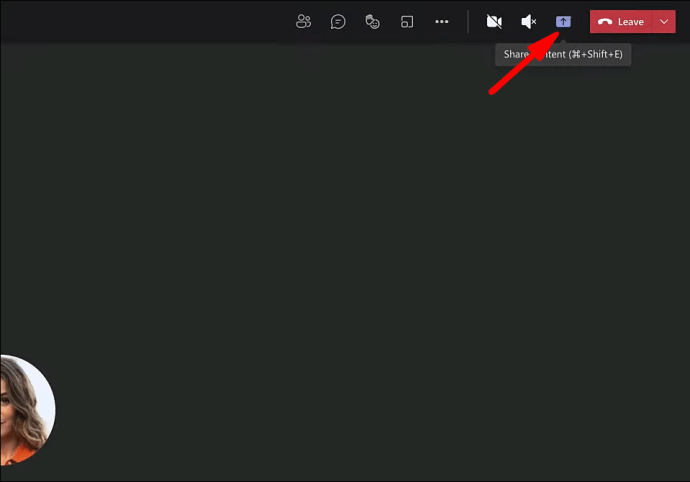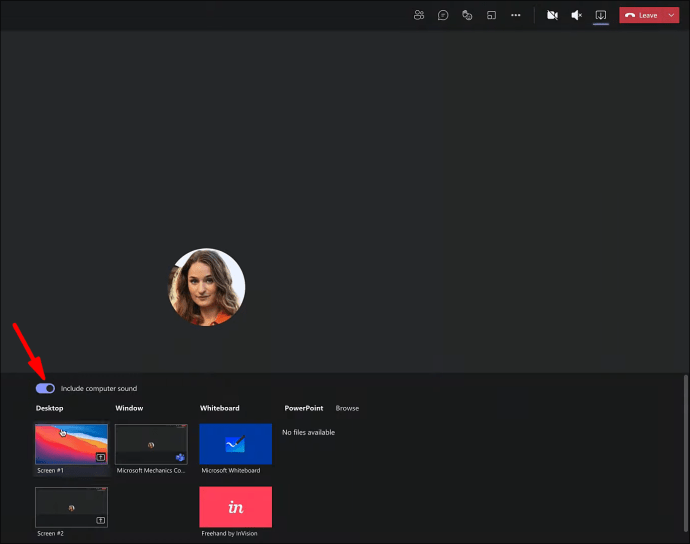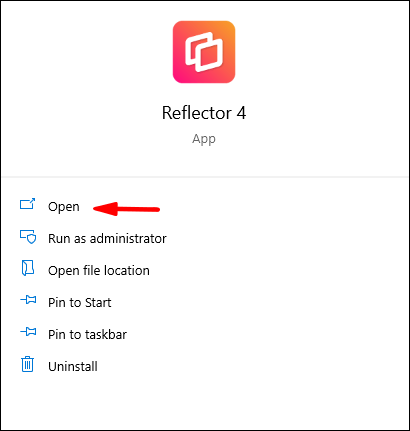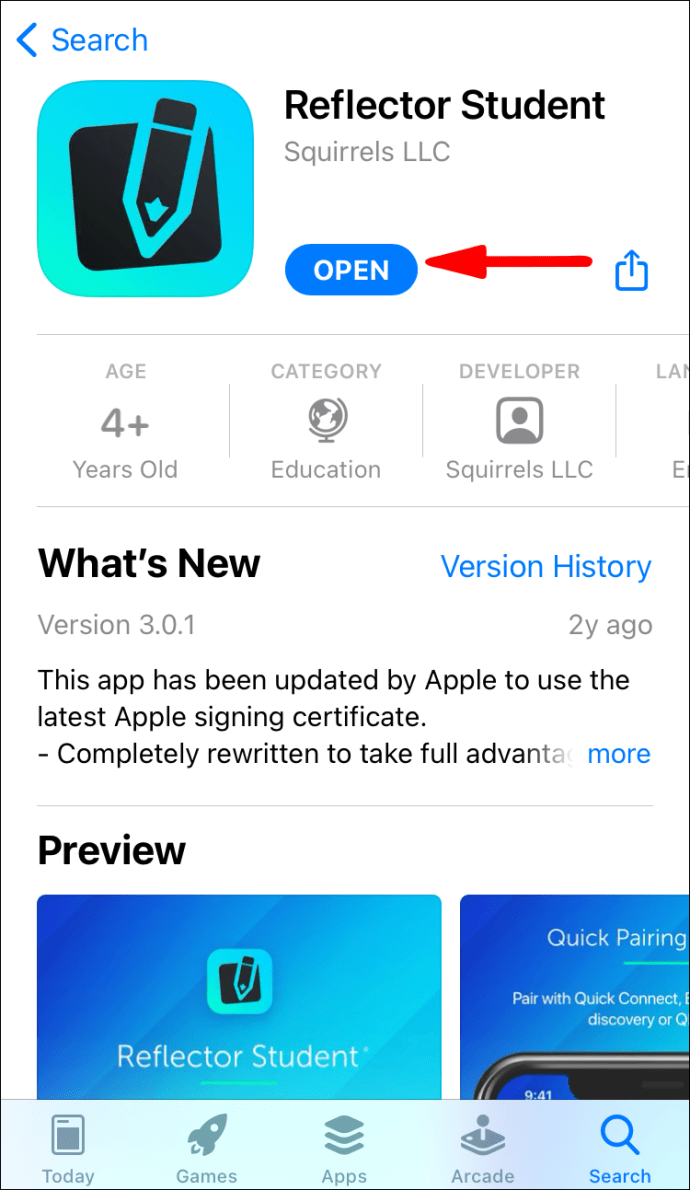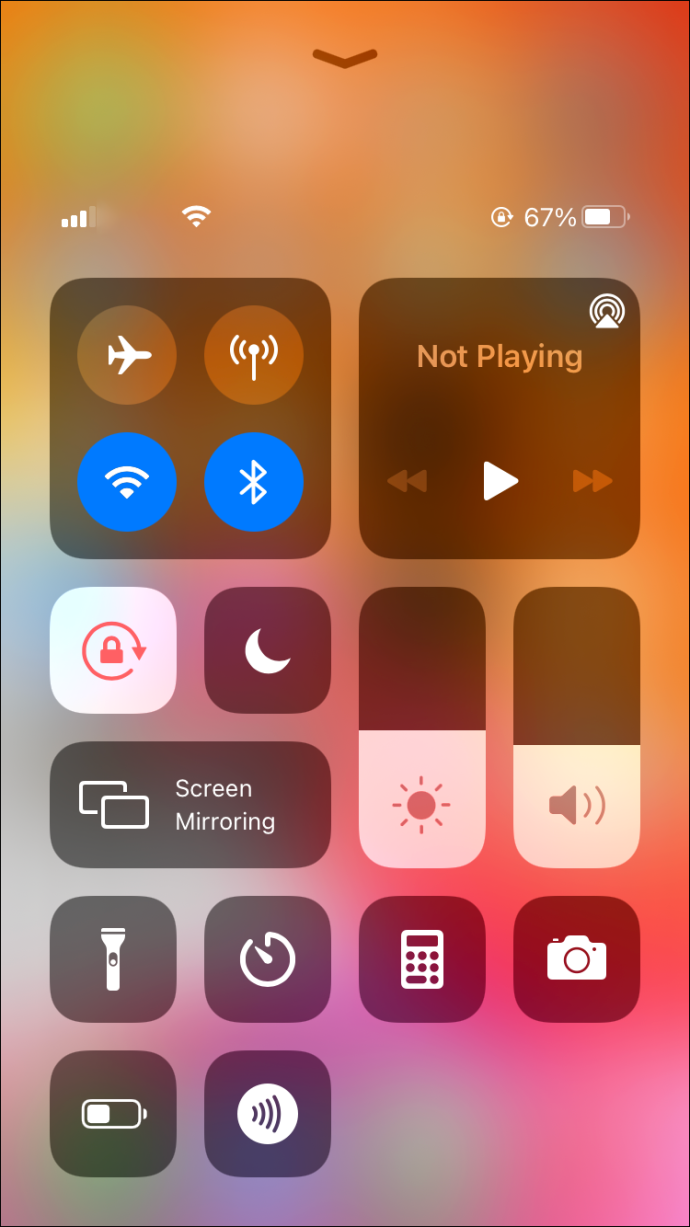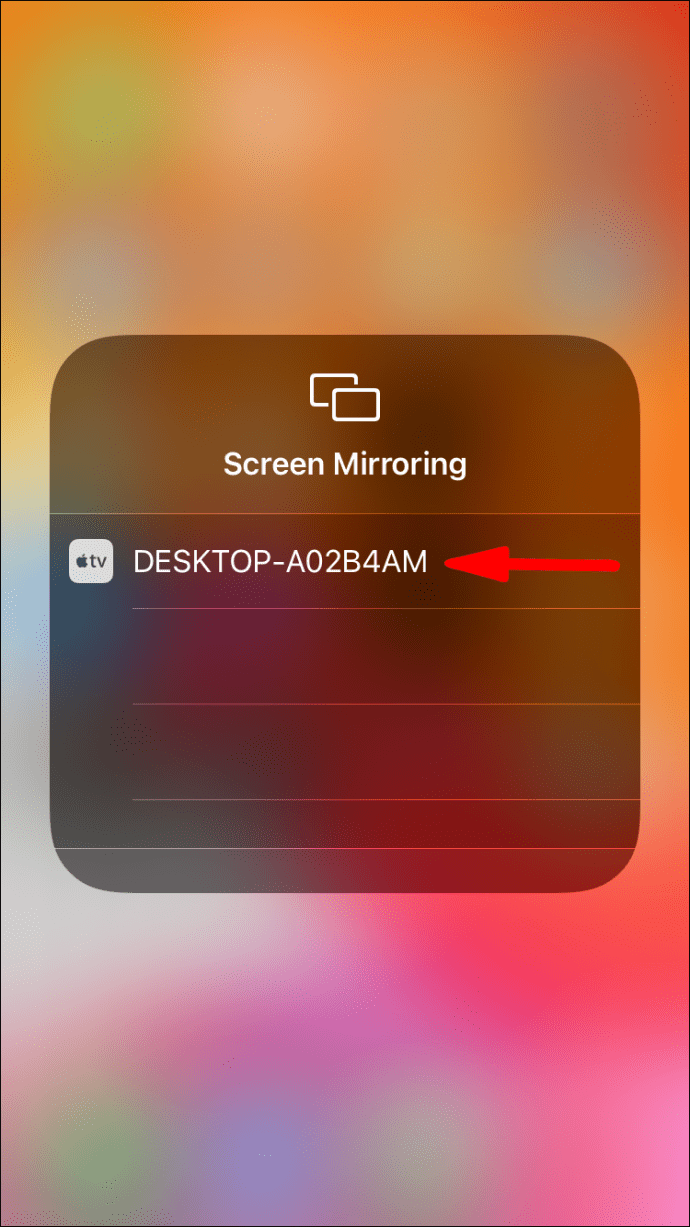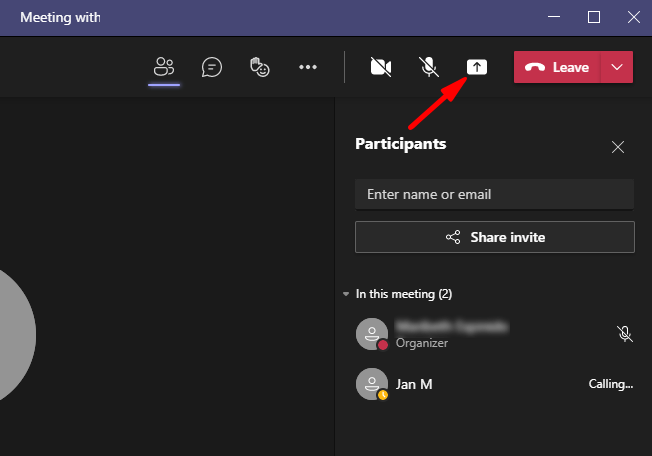Apakah Anda sedang mempersiapkan rapat Microsoft Teams, tetapi tidak tahu cara berbagi video dengan audio di perangkat Anda? Jika demikian, tidak perlu khawatir. Di artikel ini, kami akan menjawab semua pertanyaan Anda dan banyak lagi.
Pelajari cara berbagi video dengan audio di banyak perangkat, seperti PC Windows, Mac, Android, iPhone, iPad, dan Chromebook. Plus, kami akan menunjukkan cara berbagi video tanpa audio juga.
Bagaimana Cara Berbagi Video Dengan Audio di Microsoft Teams di PC Windows?
Satu hal penting yang perlu diketahui adalah bahwa Microsoft Teams tidak memutar video dengan audio secara default di PC Windows. Berikut cara mengubahnya:
- Masuk ke Microsoft Teams.
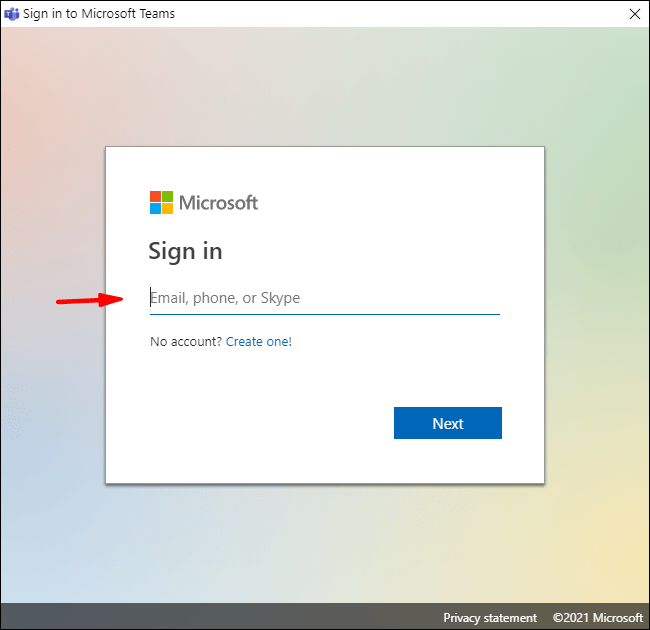
- Akses rapat online.
- Dalam rapat online, klik ikon “Bagikan”.
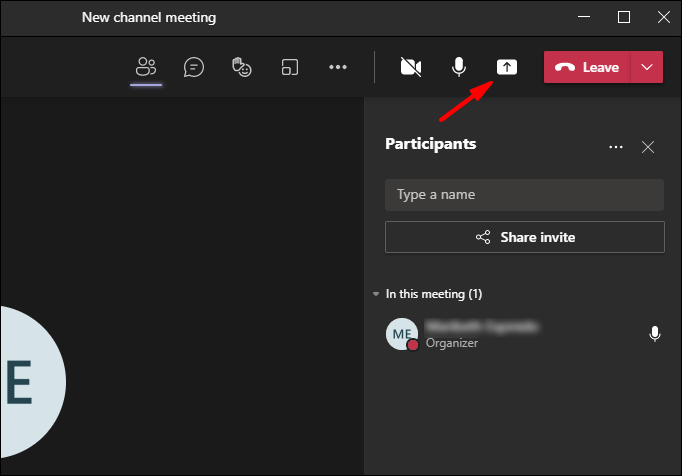
- Di kontrol rapat, Anda akan melihat kalimat "Sertakan audio sistem" dengan kotak kecil di sebelahnya.
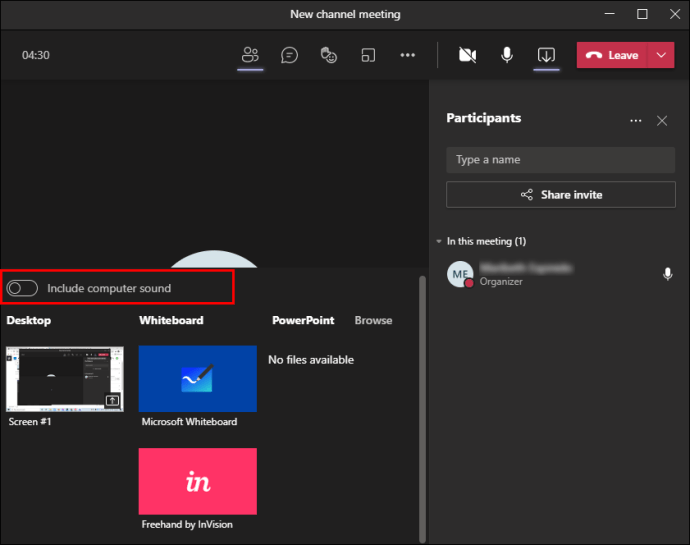
- Klik pada kotak untuk mengaktifkan audio sistem.
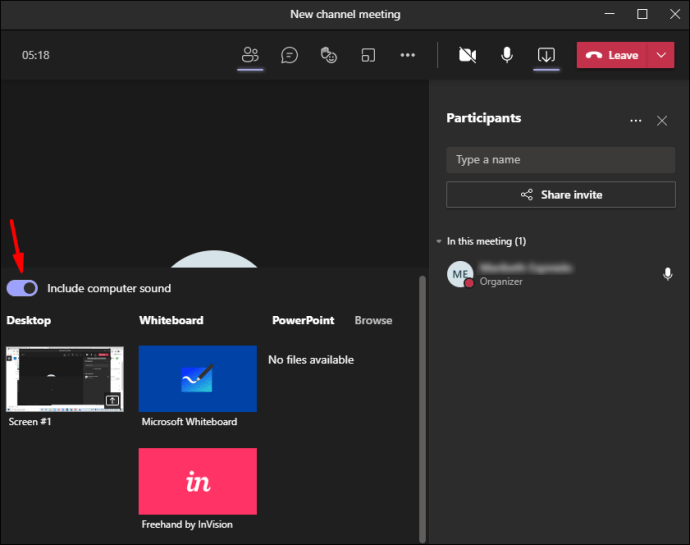
Catatan: Meskipun audio di PC Anda dibisukan, anggota lain dalam panggilan akan dapat mendengar audio Anda setelah Anda menyelesaikan langkah-langkah ini.
Bagaimana Cara Berbagi Video Dengan Audio di Microsoft Teams di Mac?
Cukup ikuti langkah-langkah ini:
- Masuk ke Microsoft Teams.
- Akses rapat online.
- Klik ikon “Bagikan” di rapat online.
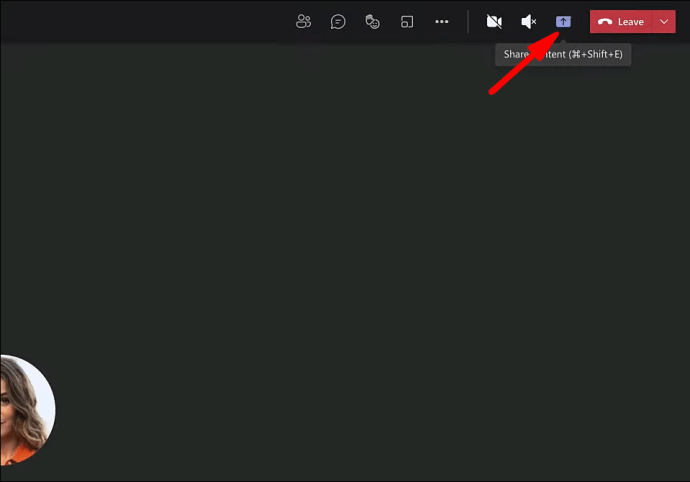
- Di kontrol rapat, aktifkan tombol “Sertakan suara komputer”.
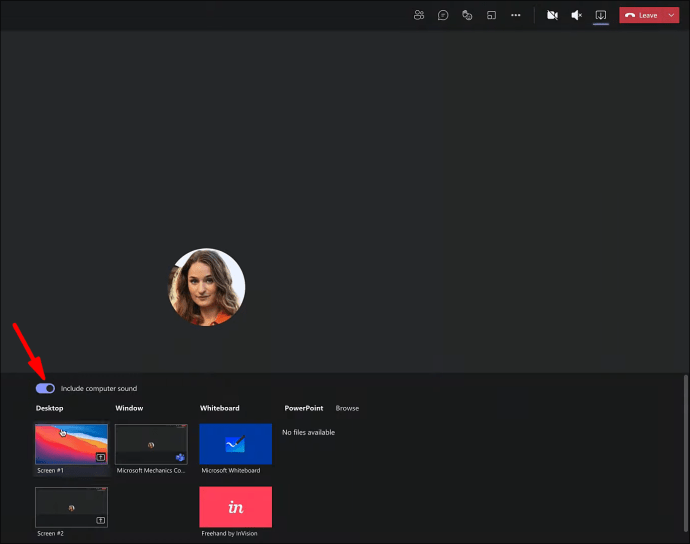
- Setelah diaktifkan, semua audio dari komputer Anda akan dibagikan dengan anggota rapat, termasuk notifikasi komputer Anda.
- Pertama kali Anda ingin memasukkan suara komputer dalam rapat Anda, Anda akan menemukan wizard yang akan meminta Anda untuk menginstal driver.
- Klik pada tombol "Instal".
- Setelah Anda mengklik ini, Anda akan melihat pemintal di sebelah tombol "Sertakan suara komputer". Jangan khawatir, ini hanya akan memakan waktu beberapa detik.
- Anda akan menerima pemberitahuan ketika instalasi selesai.
- Setelah Anda menginstal driver untuk pertama kalinya, Anda perlu menjeda video yang Anda putar di rapat dan memutarnya lagi. Ini agar pengemudi dapat mulai bekerja.
- Jika driver tidak terinstal, yang merupakan kejadian langka, matikan saja tombol “Sertakan suara komputer” lalu hidupkan kembali.
- Coba instal driver lagi dengan mengklik tombol "Instal".
- Anda dapat mulai membagikan layar Anda bahkan sebelum penginstalan ini selesai. Setelah selesai, Anda akan menerima pemberitahuan dan audio Anda juga akan dibagikan.
Bagaimana Cara Berbagi Video Dengan Audio di Microsoft Teams di Chromebook?
Begini caranya:
- Masuk ke Microsoft Teams.
- Akses rapat online.
- Dalam rapat online, klik ikon “Bagikan”.
- Di kontrol rapat, Anda akan melihat kalimat "Sertakan audio sistem" dengan kotak kecil di sebelahnya.
- Klik pada kotak untuk mengaktifkan audio sistem.
Bagaimana Cara Berbagi Video Dengan Audio di Microsoft Teams di iPhone?
Sayangnya, belum memungkinkan untuk berbagi audio sistem di iPhone langsung dari Microsoft Teams. Namun, Microsoft sedang berupaya menggabungkan fitur itu di versi aplikasi Microsoft Teams yang lebih baru.
Namun, ada cara lain untuk membagikan video Anda dengan audio – melalui pencerminan layar. Berikut cara melakukannya:
- Pertama, Anda perlu menginstal aplikasi mirroring di komputer dan ponsel Anda. Untuk keperluan artikel ini, kami akan menjelaskan cara membagikan video dengan audio menggunakan aplikasi "Reflector". Anda dapat menggunakan aplikasi pencerminan yang berbeda jika Anda mau karena prosesnya serupa.
- Akses aplikasi "Reflektor" di komputer Anda.
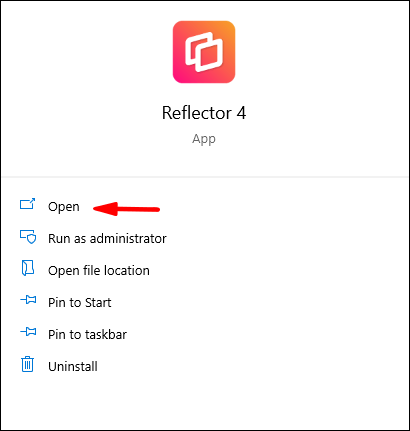
- Masuk ke Microsoft Teams.
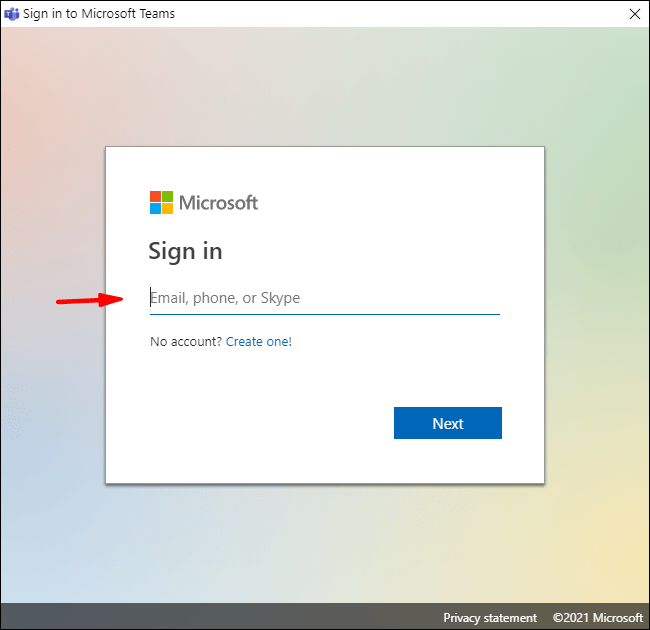
- Akses rapat online.
- Buka aplikasi "Reflektor" di ponsel Anda.
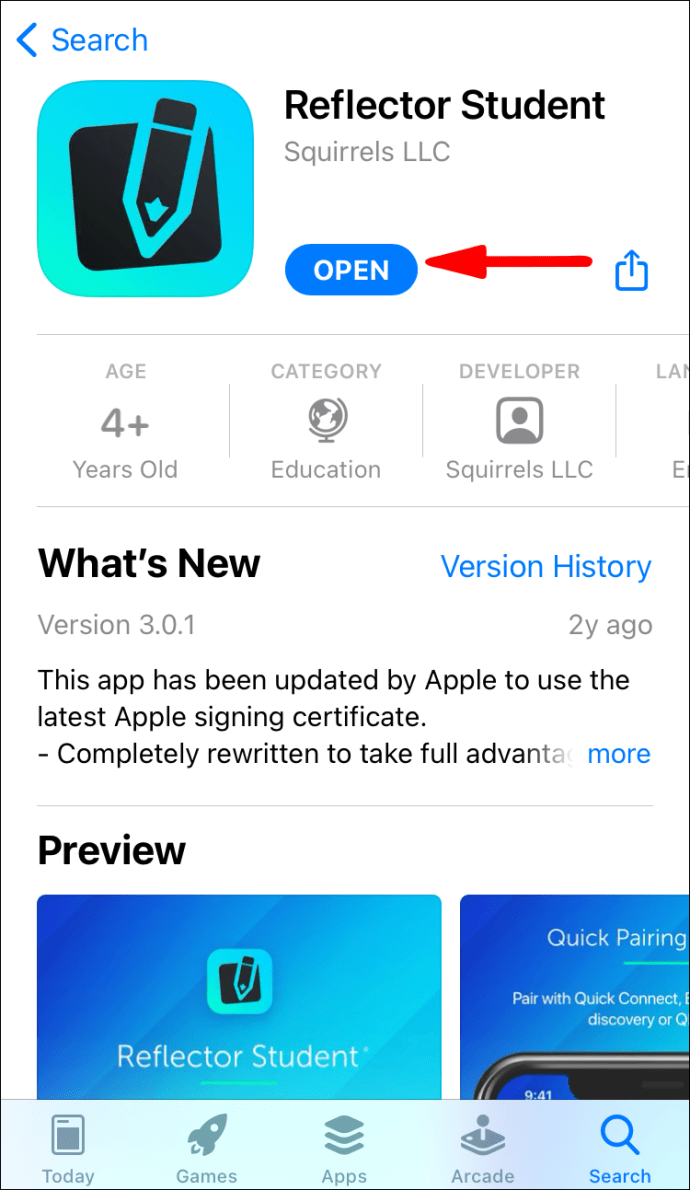
- Akses "Pusat kontrol" di ponsel Anda.
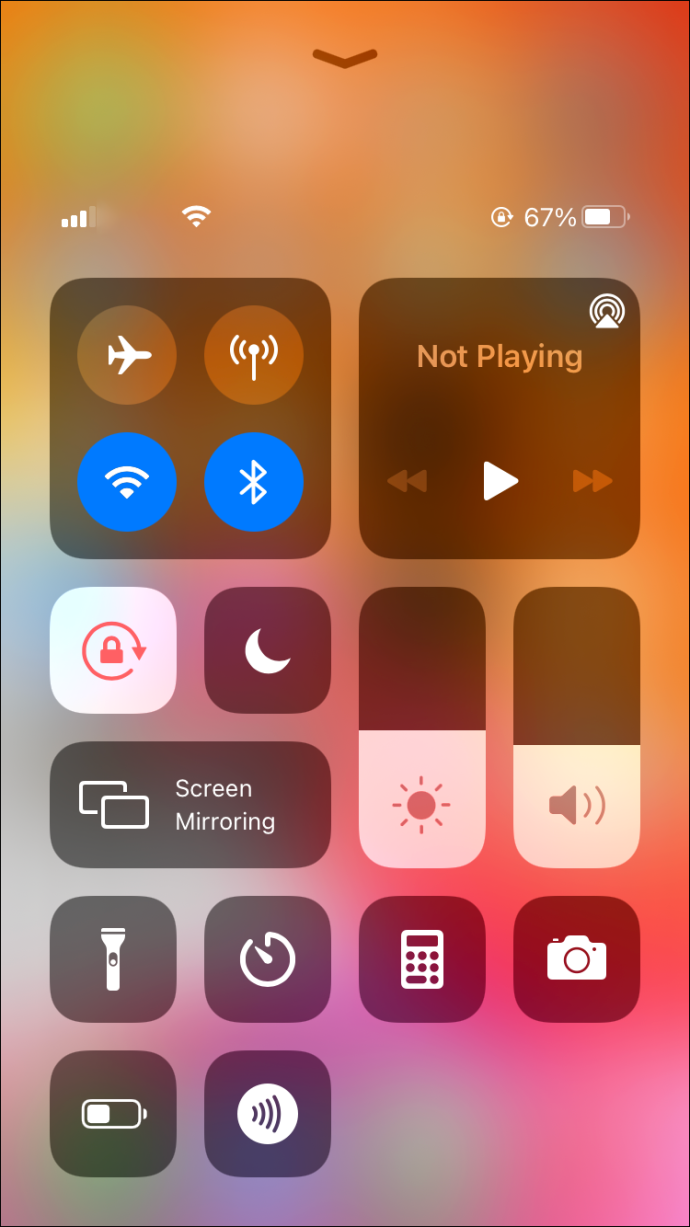
- Pilih "Pencerminan layar."

- Jelajahi daftar penerima dan temukan nama komputer Anda.
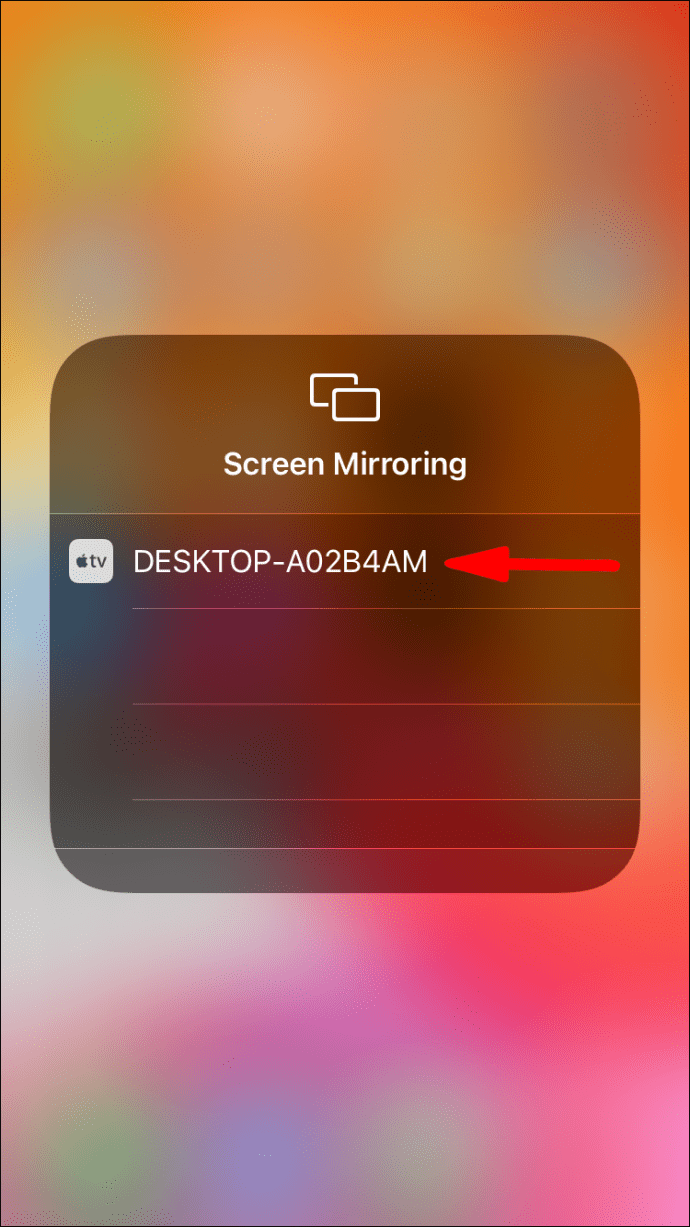
- Menampilkan "Layar Penuh" dan "Selalu di Atas" di aplikasi "Reflektor" di ponsel Anda. Ini penting agar aplikasi berfungsi dengan baik di Microsoft Teams.

- Di Microsoft Teams, klik ikon "Bagikan".
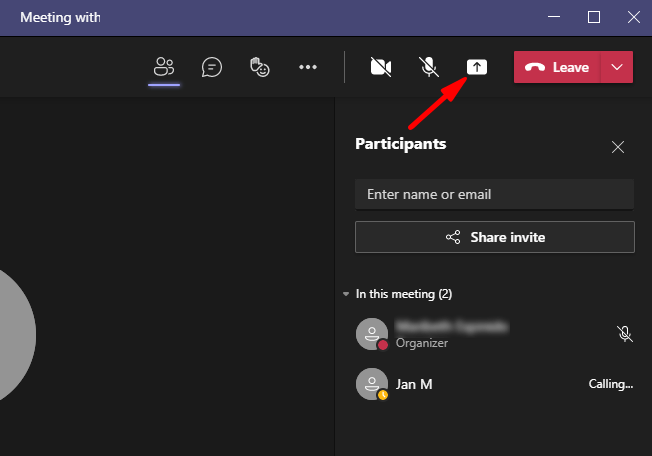
- Temukan nama ponsel Anda dan pilih.
- Pastikan untuk mengaktifkan audio sistem di Microsoft Teams Anda sehingga Anda dapat berbagi suara dari ponsel Anda.
Bagaimana Cara Berbagi Video Dengan Audio di Microsoft Teams di Ponsel Android?
Sama seperti iPhone, belum memungkinkan untuk berbagi audio sistem di ponsel Android langsung dari Microsoft Teams. Namun, ada solusi serupa.
Berikut langkah-langkahnya:
- Pertama, Anda perlu menginstal aplikasi mirroring di komputer dan ponsel Anda. Untuk keperluan artikel ini, kami akan menjelaskan cara membagikan video dengan audio menggunakan aplikasi "Reflector". Anda dapat menggunakan aplikasi pencerminan yang berbeda jika Anda mau karena prosesnya serupa.
- Akses aplikasi "Reflektor" di komputer Anda.
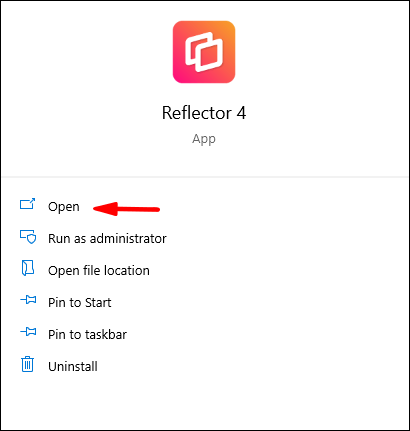
- Masuk ke Microsoft Teams.
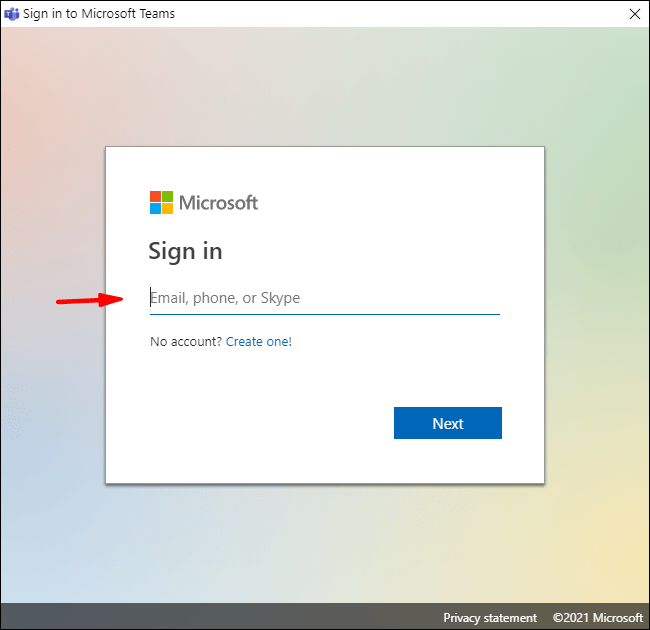
- Akses rapat online.
- Di dropdown "Pengaturan cepat", pilih opsi "Screencast" atau "Cast".
- Dari daftar yang muncul di ponsel Anda, pilih nama komputer Anda.
- Anda harus mematikan fitur “Fullscreen” dan “Always on Top” pada aplikasi “Reflector” di ponsel Anda. Ini penting agar aplikasi berfungsi dengan baik di Microsoft Teams.
- Di Microsoft Teams, klik ikon "Bagikan".
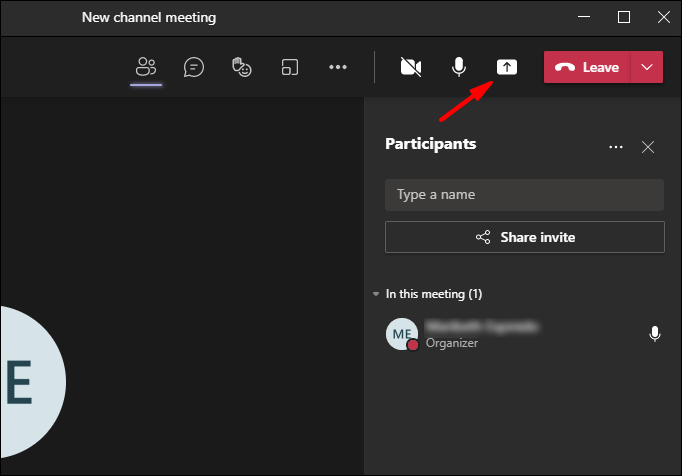
- Temukan nama ponsel Anda dan pilih.
- Pastikan untuk mengaktifkan audio sistem di Microsoft Teams Anda sehingga Anda dapat berbagi suara dari ponsel Anda.
Bagaimana Cara Berbagi Video Dengan Audio di Microsoft Teams di iPad?
Seperti perangkat iPhone dan Android, opsi audio sistem belum tersedia di Microsoft Teams secara langsung. Namun, ada solusi serupa.
Ikuti saja langkah-langkah ini:
- Pertama, Anda perlu menginstal aplikasi mirroring di komputer dan iPad Anda. Untuk keperluan artikel ini, kami akan menjelaskan cara membagikan video dengan audio menggunakan aplikasi "Reflector". Anda dapat menggunakan aplikasi pencerminan yang berbeda jika Anda mau karena prosesnya serupa.
- Akses aplikasi "Reflektor" di komputer Anda.
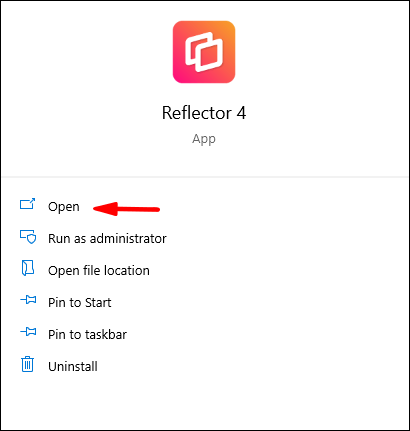
- Masuk ke Microsoft Teams.
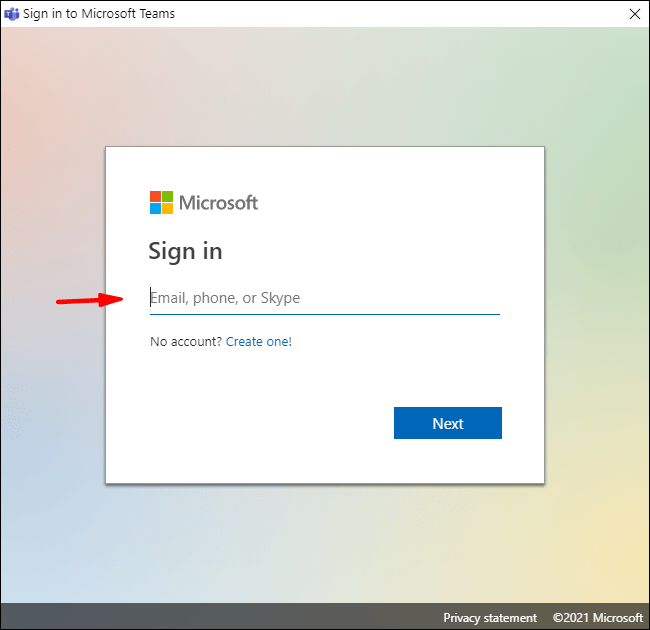
- Akses rapat online.
- Buka aplikasi "Reflektor" di iPad Anda.
- Akses "Pusat kontrol" di iPad Anda.
- Pilih "Pencerminan layar."
- Jelajahi daftar penerima dan temukan nama komputer Anda.
- Anda harus mematikan fitur “Fullscreen” dan “Always on Top” di aplikasi “Reflector” di iPad Anda. Ini penting agar aplikasi berfungsi dengan baik di Microsoft Teams.
- Di Microsoft Teams, klik ikon "Bagikan".
- Temukan nama iPad Anda dan pilih.
- Pastikan untuk mengaktifkan audio sistem di Microsoft Teams Anda sehingga Anda dapat berbagi suara dari iPad Anda.
- Selain itu, di "Pengaturan" iPad Anda, pastikan untuk mengaktifkan opsi "Audio sistem" sehingga Anda dapat membagikan audio dengan benar.
FAQ tambahan
Bagaimana Saya Berbagi Video Tanpa Audio di Microsoft Teams?
Caranya mudah, ikuti saja langkah-langkahnya:
· Berbagi Video Tanpa Audio di PC Windows:
1. Masuk ke Microsoft Teams.
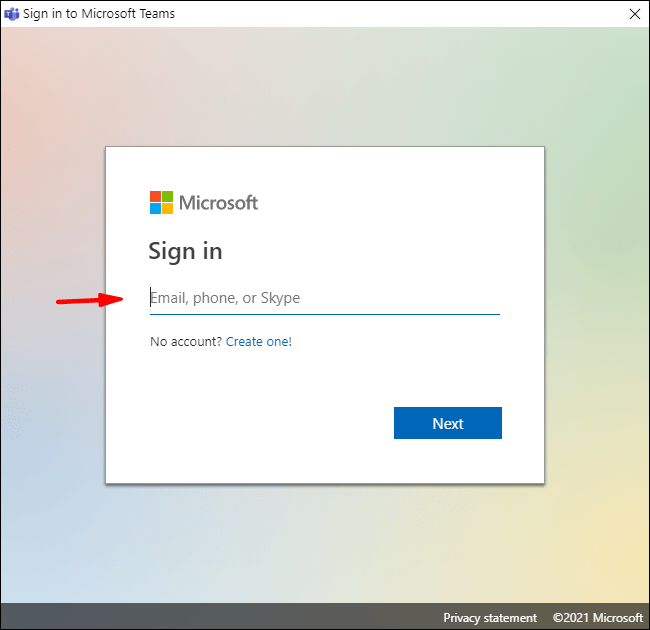
2. Akses pertemuan online.
3. Dalam rapat online, klik ikon “Bagikan”.
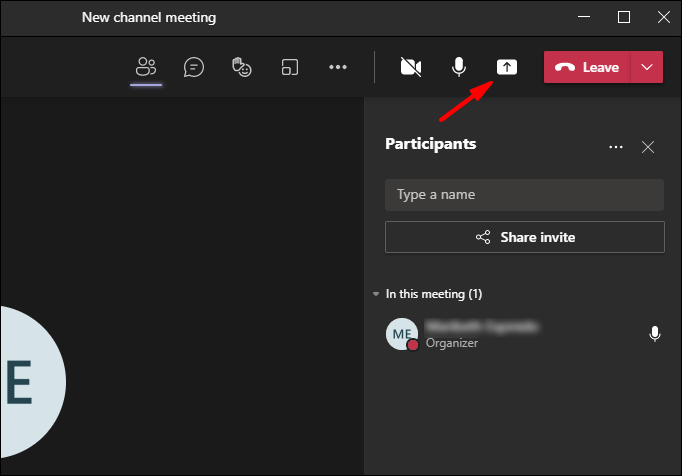
4. Pilih "Bagikan layar" dari opsi.
5. Pilih “Microsoft Teams” dari menu pop-up.
· Berbagi Video Tanpa Audio di Mac:
1. Masuk ke Microsoft Teams.
2. Akses pertemuan online.
3. Klik ikon “Bagikan” di rapat online.
4. Pilih “Bagikan layar” dari opsi di layar.
5. Pilih “Microsoft Teams” dari menu pop-up.
· Berbagi Video Tanpa Audio di Chromebook:
1. Masuk ke Microsoft Teams.
2. Akses pertemuan online.
3. Dalam rapat online, klik ikon “Bagikan”.
4. Pilih “Bagikan layar” dari opsi di layar.
5. Pilih “Microsoft Teams” dari menu pop-up.
· Berbagi Video Tanpa Audio di iPhone:
1. Masuk ke Microsoft Teams.

2. Akses pertemuan online.
3. Dalam rapat online, klik ikon “Bagikan”.

4. Pilih “Bagikan layar” dari opsi di layar.

5. Pilih “Microsoft Teams” dari menu pop-up.

· Berbagi Video Tanpa Audio di ponsel Android:
1. Masuk ke Microsoft Teams.

2. Akses pertemuan online.
3. Dalam rapat online, klik ikon “Bagikan”.

4. Pilih “Bagikan layar” dari opsi di layar.

5. Pilih “Microsoft Teams” dari menu pop-up.

· Berbagi Video Tanpa Audio di iPad:
1. Masuk ke Microsoft Teams.
2. Akses pertemuan online.
3. Dalam rapat online, klik ikon “Bagikan”.
4. Pilih “Bagikan layar” dari opsi di layar.
5. Pilih “Microsoft Teams” dari menu pop-up.
Selamat Bertemu!
Anda sekarang siap untuk rapat online Anda. Seperti profesional sejati, Anda tahu cara berbagi video dengan dan tanpa audio, dan juga di perangkat yang berbeda. Anda juga dapat berbagi pengetahuan dengan rekan kerja Anda, atau Anda dapat merujuk mereka ke artikel ini jika Anda tidak ingin menjelaskan langkah-langkahnya sendiri.
Apakah Anda berhasil menavigasi melalui tim Microsoft? Apakah Anda berhasil mengaktifkan video dan audio sistem dengan mudah? Beri tahu kami di bagian komentar di bawah.