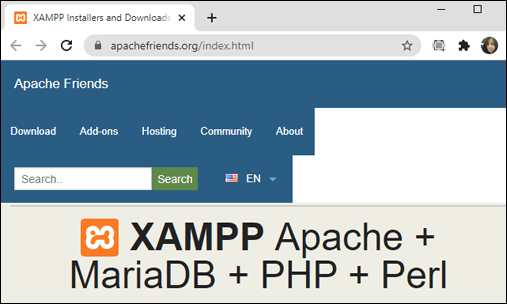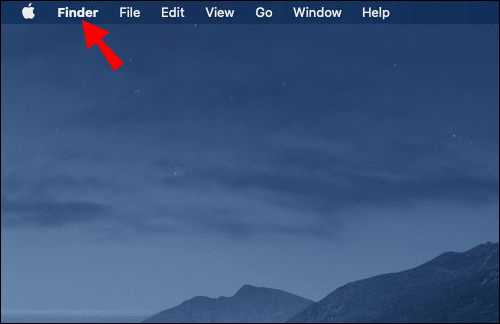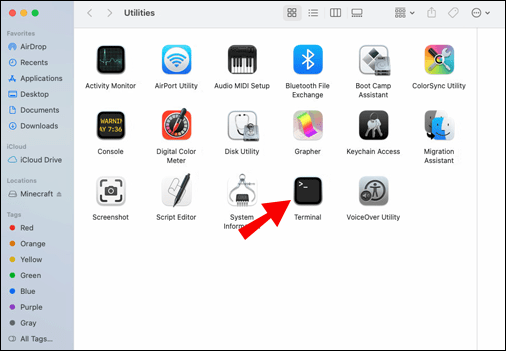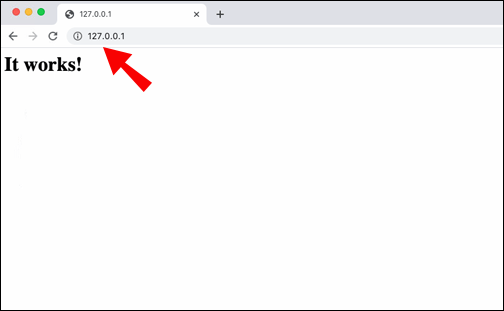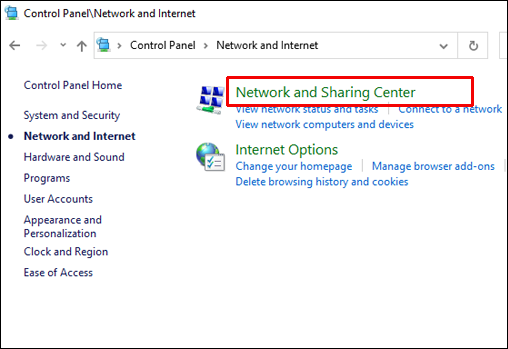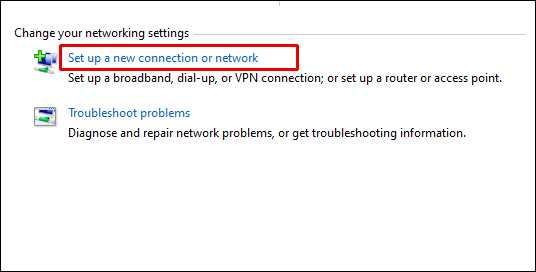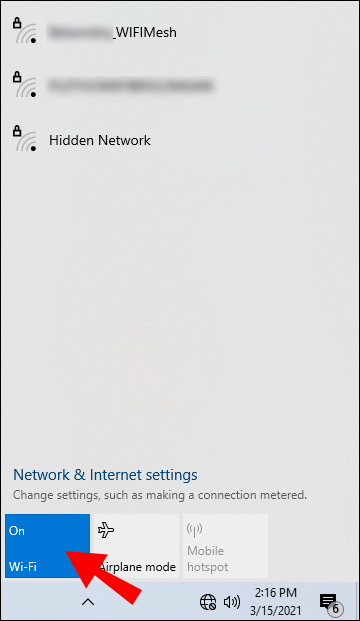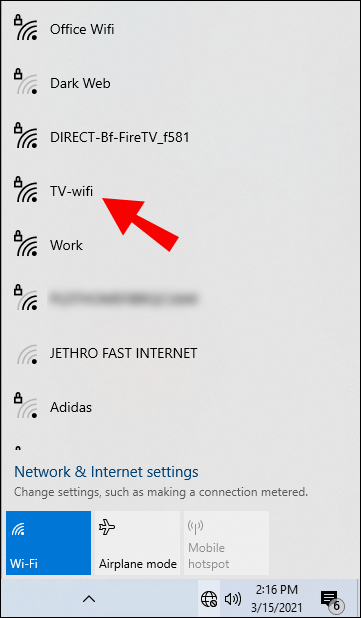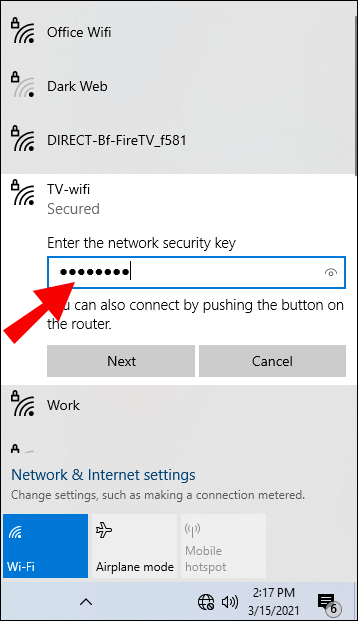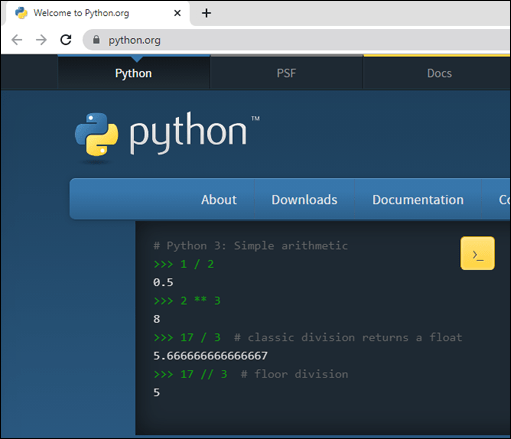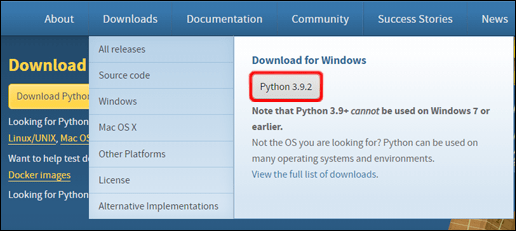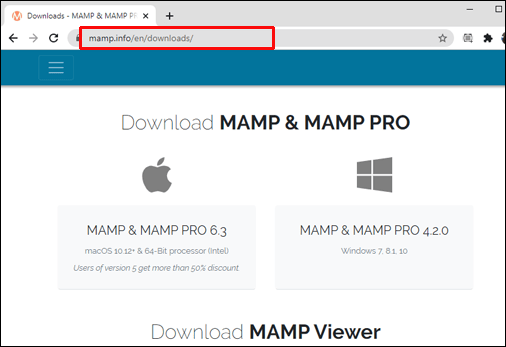Cara paling efisien untuk menguji konten dinamis adalah melalui server web lokal. Jika Anda perlu tahu cara mengaturnya, Anda berada di tempat yang tepat.

Dalam artikel ini, kami akan menunjukkan cara menyiapkan server web lokal di berbagai sistem operasi, dan cara menguji instalasi yang berhasil.
Bagaimana Cara Mengatur Server Web Lokal?
Server web lokal pada dasarnya diatur dengan menginstal perangkat lunak di komputer Anda untuk memberikan kemampuan server web; itu "lokal" karena Anda bertanggung jawab untuk mengelolanya. Kami akan menunjukkan cara mengubah komputer Anda menjadi server HTTP, sebagian besar didasarkan pada penginstalan perangkat lunak Apache. Tapi pertama-tama, berikut adalah beberapa prasyarat:
- Komputer khusus untuk menjadi server Anda
- Menjalankan Windows, atau Linux atau komputer Mac yang menjalankan macOS
- Koneksi internet
- Dual-Core 2 GHz atau lebih tinggi
- RAM 4 GB
- 1 GB ruang disk kosong.
Bagaimana Cara Mengatur Server Web Lokal di Windows 10?
Windows 10 tidak berbasis Unix, oleh karena itu, kami akan menginstal XAMPP yang merupakan kombinasi dari Apache, MySQL, dan PHP. Untuk menginstal XAMPP, lakukan hal berikut:
- Arahkan ke XAMPP dan lanjutkan untuk menginstal versi Windows.
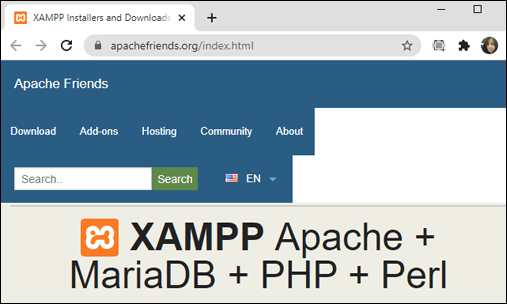
- Saat diminta, jalankan penginstal.
- Pilih "Apache" untuk menginstal Server Web saja.
- Setelah instalasi selesai klik "Finish" untuk membuka panel kontrol XAMPP.
Untuk mengkonfirmasi instalasi berhasil, masukkan “127.0.0.1" atau "localhost” ke bilah alamat browser web Anda. Halaman konfigurasi XAMPP akan ditampilkan.
Bagaimana Cara Mengatur Server Web Lokal di Mac?
MacOS memiliki server web Apache yang sudah diinstal sebelumnya; untuk menyalakannya, lakukan hal berikut:
- Klik pada "Penemu".
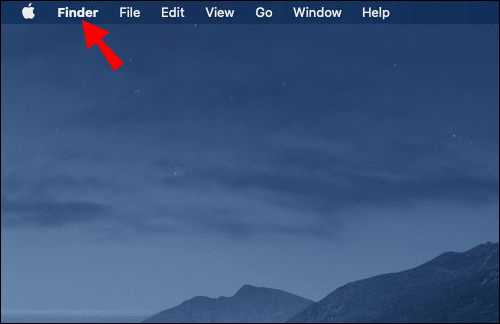
- Klik pada "Aplikasi"> "Utilitas", klik dua kali pada "Terminal".
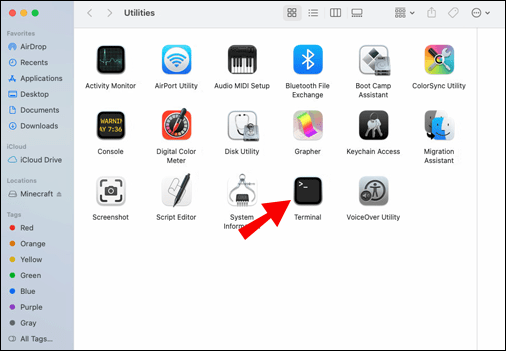
- Sekarang masukkan dan jalankan perintah ini untuk mengaktifkan Apache:
sudo apachectl mulai
- Untuk mengonfirmasi bahwa Apache aktif, masukkan “
127.0.0.1" atau "localhost” dari bilah alamat browser web Anda. Anda akan melihat pesan "Berhasil!" pesan.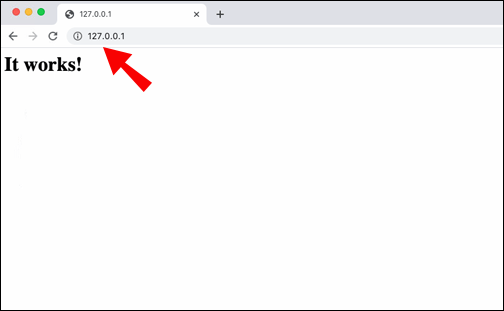
Bagaimana Cara Mengatur Server Web Lokal di Ubuntu?
Untuk menginstal Apache Web Server di Ubuntu Linux 18.04, lakukan hal berikut:
- Akses terminal dan masukkan perintah:
sudo apt-get install apache2 - Konfirmasikan instalasi, lalu duduklah sementara Apache diinstal.
- Untuk mengonfirmasi bahwa penginstalan telah berhasil, masukkan yang berikut ini ke bilah alamat browser web:
//local.server.ip• Di browser web, Anda akan melihat Halaman Default Apache2 Ubuntu.
Bagaimana Cara Mengatur Server Web Lokal di Linux?
- Akses terminal untuk distro berbasis Debian dan Ubuntu/Ubuntu dan masukkan perintah:
sudo apt install apache2sudo dnf instal httpd - Untuk mengkonfirmasi instalasi berhasil masukkan “
localhost" atau "127.0.0.1” ke browser web Anda.• Halaman selamat datang default Apache akan menampilkan “It Works”.
Bagaimana Cara Mengatur Server Web LAN?
Kami sekarang akan menunjukkan kepada Anda cara mengatur jaringan LAN melalui Windows yang terhubung ke internet. Pertama-tama, Anda memerlukan yang berikut ini:
- komputer (server)
- saklar jaringan
- koneksi broadband
- router (dengan modem bawaan)
- perangkat yang ingin Anda sambungkan ke jaringan
- kabel ethernet
Hubungkan Komputer Pertama Anda:
Hubungkan router atau sakelar jaringan Anda ke komputer menggunakan kabel ethernet, lalu hidupkan. Jika Anda mengatur untuk pertama kalinya, wizard "Siapkan jaringan" akan melakukannya secara otomatis untuk Anda. Jika tidak muncul, lakukan hal berikut:
- Klik "Jaringan dan Pusat Berbagi" dari "Panel Kontrol" atau "Pengaturan."
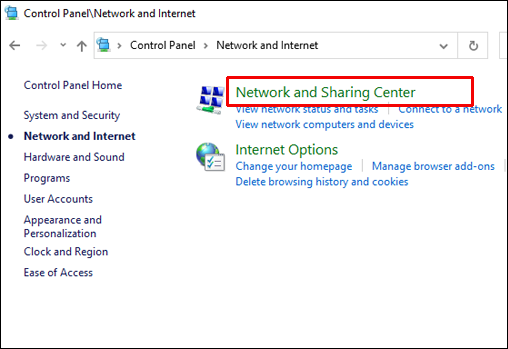
- Pilih "Siapkan koneksi atau jaringan baru."
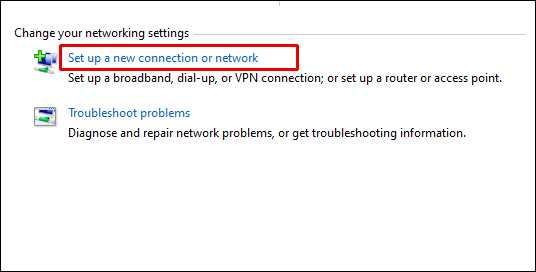
- Ikuti petunjuk di layar.
Konfigurasikan Wi-Fi Anda:
Jika Anda ingin perangkat Anda terhubung ke jaringan Anda secara nirkabel, Anda harus mengatur Wi-Fi; jika tidak, Anda dapat menggunakan kabel ethernet.
Ikuti instruksi yang diberikan dalam manual sakelar router/jaringan Anda untuk mengaktifkan Wi-Fi. Untuk membuatnya seaman mungkin, lakukan hal berikut:
- Pertimbangkan untuk mengubah SSID default (nama jaringan), login Wi-Fi, dan kata sandi. Ini dapat dilakukan dengan masuk ke router Anda, baik melalui pengaturan jaringan, atau browser web di PC Anda.
- Pastikan untuk memilih perlindungan keamanan paling canggih – saat ini adalah WPA2.
- Sekarang agar perubahan diterapkan, restart PC Anda.
Hubungkan LAN Anda ke Internet:
Untuk akses web LAN Anda, colokkan router dan modem Anda ke saluran telepon utama, menggunakan port WAN.
Hubungkan Perangkat Anda ke LAN:
Baik Anda telah menghubungkan perangkat Anda ke LAN melalui Wi-Fi atau kabel ethernet, lakukan hal berikut:
- Di perangkat Anda, aktifkan Wi-Fi
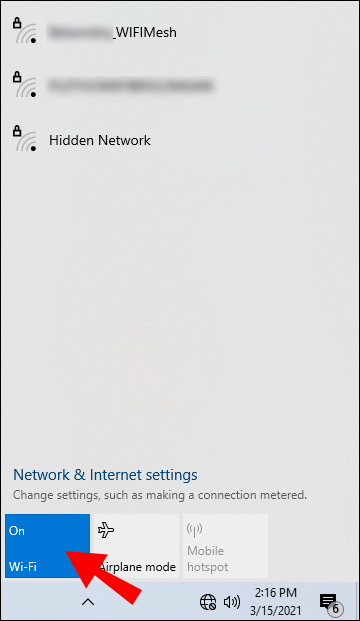
- Pilih jaringan Anda
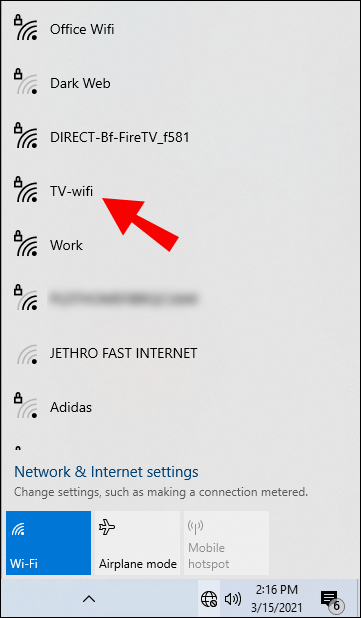
- Masukkan kata sandi baru Anda saat diminta
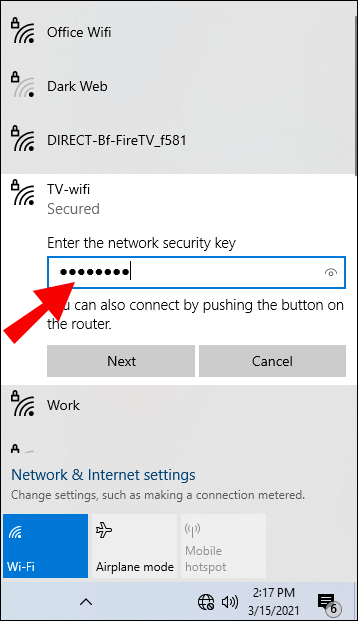
Untuk Menghubungkan ke LAN Anda Menggunakan Kabel Ethernet:
- Colokkan kabel ke sakelar/router jaringan Anda
- Colokkan ujung lainnya ke perangkat Anda
- Lakukan hal yang sama untuk perangkat Anda yang lain, Anda akan dapat mengaksesnya dari perangkat apa pun di LAN Anda.
Sekarang Mulai Berbagi:
Untuk menyiapkan "Homegroup" untuk berbagi sumber daya di seluruh jaringan Anda, lakukan hal berikut:
- Arahkan ke “Control Panel” > “Network and Internet” > “Homegroup”.
- Pilih "Buat homegroup" wizard pengaturan homegroup akan mulai dan memberi Anda kata sandi yang diperlukan untuk perangkat lain untuk terhubung ke LAN.
Ada beberapa cara untuk berbagi dan memberikan akses ke sumber daya dalam LAN, antara lain:
- Klik kanan pada file atau folder > “Bagikan dengan…”
- Menambahkan file ke folder Publik dan mengaktifkan "Berbagi Folder Publik" melalui Jaringan dan Pusat Berbagi.
Bagaimana Cara Mengatur Server HTTP Lokal?
Sekarang kami akan menunjukkan cara menyiapkan server web lokal untuk pengujian. Untuk instalasi Python di Windows, lakukan hal berikut:
- Arahkan ke beranda Python python.org.
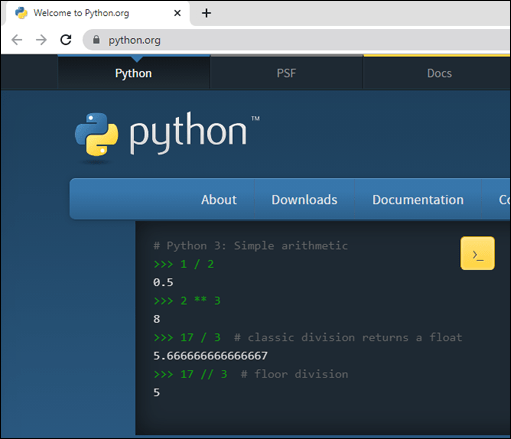
- Di bagian "Unduh", pilih tautan Python "3.xxx".
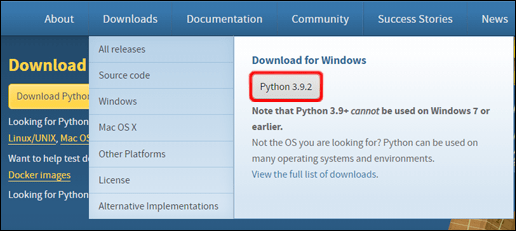
- Di bagian bawah layar, pilih file exe "Windows x86" untuk diunduh.
- Jalankan file saat diunduh.
- Dari halaman pertama, pastikan untuk memilih kotak centang “Add Python 3.xxx to PATH”.
- Pilih "Instal", lalu "Tutup" setelah selesai.
- Akses command prompt dan masukkan perintah ini untuk memeriksa instalasi yang berhasil:
python -V# Atau Anda mungkin memiliki perintah py yang tersedia,# dalam hal ini coba py -V
Ini akan menampilkan versi. Jika nomornya benar, ketik perintah "cd" berikut, lalu di direktori tempat contoh Anda berada:
# tambahkan nama direktori yang akan dimasukkan, mis.cd Desktop# gunakan dua titik untuk naik level direktori jika perlu
cd ..
Sekarang untuk memulai server di direktori, masukkan perintah berikut:
# Jika versi Python yang ditampilkan lebih dari 3.Xpython3 -m http.server# Di windows sebagai alternatif masukkan "python" untuk menggantikan "py -3", atau "python3"# Jika Python versi 2.X ditampilkan
python -m SimpleHTTPServer
Untuk melihat daftar konten dalam direktori, buka server dari bilah alamat browser web Anda, masukkan “localhost:8000”
Jika port 8000 sudah diambil, gunakan port lain, mis.:
python3 -m http.server 7800(Python 3.x) ataupython -m SimpleHTTPServer 7800(Python 2.x)
Kemudian masukkan “localhost:7800” untuk mengakses server.
Bagaimana Cara Mengatur Server Web Lokal di Windows 10 dan MAMP?
Untuk instalasi baru MAMP/MAMP PRO di Windows 10, lakukan hal berikut:
- Arahkan ke dan unduh MAMP PRO dari www.mamp.info.
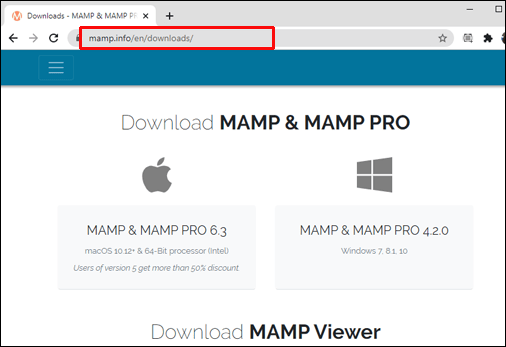
- Buka folder unduhan Anda dan klik dua kali pada "
setup_MAMP_MAMP_PRO_4.x.exe”mengajukan. - Ikuti petunjuk di layar untuk menginstal.
Catatan: keduanya MAMP PRO “C:\MAMP PRO” dan MAMP”C:\MAMP” folder akan terinstal, abaikan folder MAMP PRO jika tidak ingin menggunakan versi pro.
Sekarang untuk menjalankan MAMP dan menguji keberhasilan, lakukan hal berikut:
- Di Windows Explorer, navigasikan ke "C:\MAMP" dan akses "MAMP.exe." mengajukan. Izinkan akses jika Anda mendapatkan peringatan keamanan.
- Server Apache dan Server MySQL harus dimulai secara otomatis, jika tidak klik "Mulai Server".
- Dari menu MAMP, klik "Preferensi".
- Memasuki"
8888” di bidang port Apache. - Pilih "Buka Halaman WebStart."
- Sebuah “Selamat datang! Halaman MAMP telah berhasil diinstal” akan ditampilkan.
FAQ tambahan
Apa itu Server Web Lokal?
Server web lokal adalah komputer yang memenuhi permintaan HTTP dari publik dengan mengembalikan halaman web. Misalnya, pengembang web dapat meng-host situs web dan memiliki semua file atau perangkat lunak yang diperlukan untuk situs web yang disimpan secara fisik di komputer mereka (secara lokal) sebagai lawan dari perusahaan hosting web eksternal.
Apa itu LAN?
LAN (jaringan area lokal) menghubungkan kumpulan perangkat di satu area, misalnya, di rumah, lantai kantor, atau gedung. Ukuran LAN dapat berkisar dari ribuan pengguna dan perangkat hingga hanya satu pengguna.
Apa itu WAN?
WAN (wide area network) menghubungkan telekomunikasi secara geografis. Ini biasanya digunakan oleh entitas Pemerintah, sekolah, dan bisnis untuk menyampaikan data satu sama lain, memungkinkan orang untuk menjalankan fungsinya terlepas dari lokasi fisik mereka.
Dari Komputer Biasa ke Server Web yang Kuat
Server web lokal sangat bagus untuk meng-hosting situs web dan menyimpan hampir semua hal yang Anda inginkan agar orang lain dapat mengaksesnya. Dengan paket perangkat lunak yang secara ajaib mengubah PC atau komputer biasa Anda menjadi server web, cukup mudah untuk menyiapkannya.
Sekarang setelah kami menunjukkan kepada Anda cara mengaturnya sendiri, apakah Anda dapat membuat server web Anda berfungsi? Jenis hal apa yang Anda gunakan untuk server web Anda? Kami akan senang mendengar dari Anda, tinggalkan komentar di bagian di bawah.